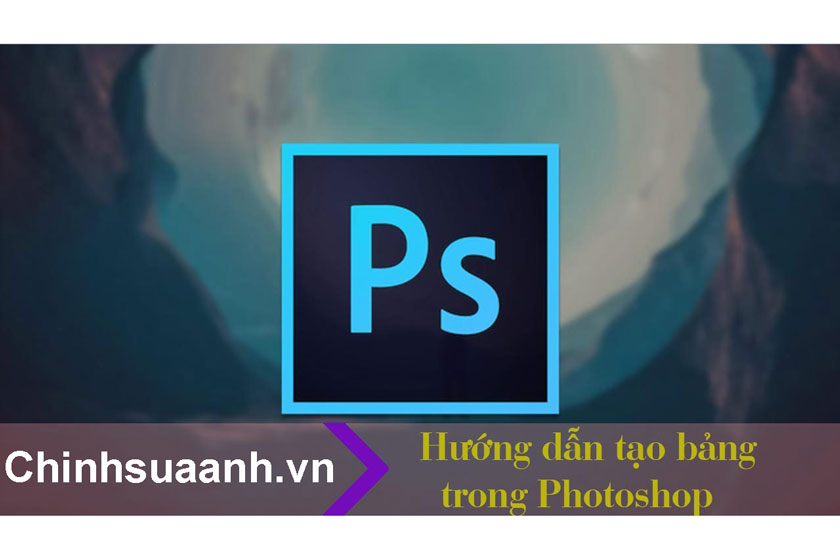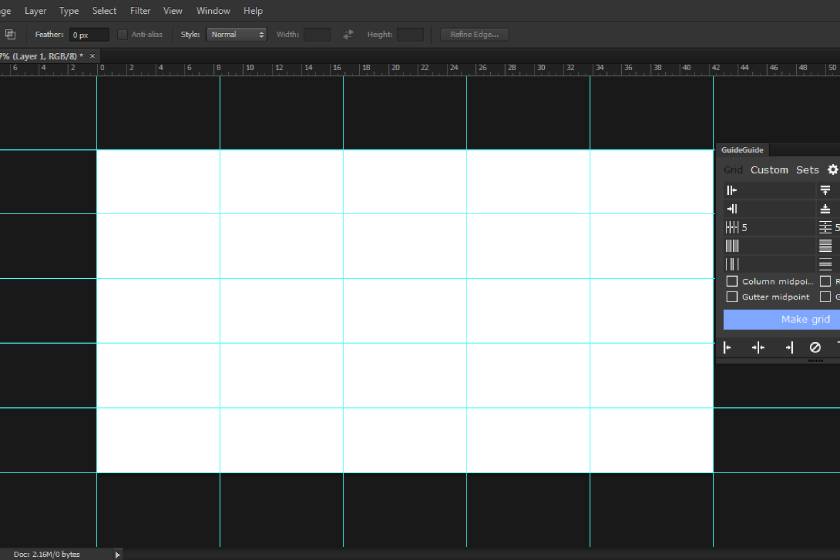Thông thường trong Photoshop, đa phần người dùng sẽ sử dụng tính năng Text Warp tool để làm biến dạng văn bản, thế nhưng bằng cách này có thể sẽ làm biến dạng chữ cái và làm mất tính thẩm mỹ. Do đó, chúng tôi xin giới thiệu cách làm cong văn bản trong Photoshop theo cách chuyên nghiệp hơn để cho văn bản tạo được đúng đường cong như mong muốn.
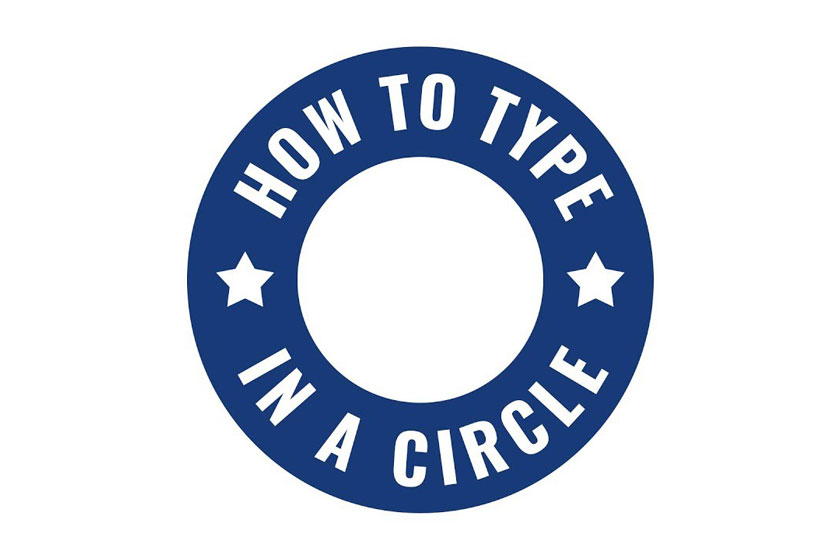
Mục lục chính
Curved Text làm văn bản bị biến dạng
Theo như ví dụ dưới đây, chúng ta hãy cùng quan sát xe xem thử hai huy hiệu dưới đây – cái bên trái đã được uốn cong bằng công cụ Warp Text, trong khi bên phải lại được sử dụng các đường curved (curved path).

Thoạt nhìn, cả hai đều giống nhau, nhưng khi nhìn kỹ văn bản và bạn có thể thấy phần văn bản bên trái bị biến dạng (chữ cái nửa trên được mở rộng) một cách rất rõ ràng.
Khi không sử dụng công cụ Warp Text sẽ như thế nào?
Trước hết, không bao giờ những nhà thiết kế chuyên nghiệp uốn cong văn bản bằng công cụ Warp Text. Công cụ này có thể được tìm thấy trong thanh tùy chọn khi người dùng lựa chọn Công cụ văn bản (Text Tool) nó có thể uốn cong văn bản dễ dàng, nhưng kết quả thu được thì sẽ không chuyên nghiệp.

Do đó, công cụ Warp Text chỉ nên sử dụng để làm cong hình dạng của văn bản trong các trường hợp như để làm cho chữ phồng lên, hoặc chữ bị chèn ép,…
Làm thế nào để tạo văn bản trên đường cong (Curved Path)
Cách thích hợp nhất là bạn hãy tạo ra một đường cong sau đó mới thêm văn bản của bạn vào đường cong đó. Bạn hãy thực hiện theo các bước dưới đây:
Bước 1: Đầu tiên, bạn hãy lựa chọn công cụ Ellipse từ thanh công cụ của bạn.
Bạn có thể chọn bất kỳ hình dạng nào mà bạn thích hoặc sử dụng công cụ Pen (P) để có thể vẽ đường dẫn của chính bạn mà văn bản của bạn sẽ theo. Thông thường thì sử dụng công cụ Ellipse là sự lựa chọn phù hợp nhất.

Bước 2: Trong thanh tùy chọn nằm bên dưới Menu của phần mềm chỉnh sửa ảnh, bạn hãy nhấp vào trình đơn thả xuống và lựa chọn Path
Vẽ đường dẫn nằm trên tài liệu của bạn. Bạn có thể giữ phím Shift trong khi kéo để có được hình tròn hoàn hảo hoặc cũng có thể là hình vuông hay là hình đa giác nếu như bạn đang sử dụng các hình dạng khác.
Để định vị lại đường dẫn thì bạn chỉ cần chuyển sang công cụ Path Selection và kéo path.
Bước 3: Tiếp theo, bạn chuyển sang công cụ Text (T) sau đó nhấp chuột vào bất cứ nơi nào trên đường dẫn. Khi di chuột vào đường path,di con trỏ chuột của bạn sẽ thay đổi thành một con trỏ văn bản theo một đường cong trên nó.
Nhập văn bản của bạn muốn hiển thị. Nếu bạn muốn văn bản của mình ở giữa thì hãy nhớ đặt nó trong thanh tùy chọn.

Bước 4: Chỉnh sửa độ cân xứng của văn bản.
Đầu tiên, để định vị văn bản ở giữa, bạn điều chỉnh điểm bắt đầu và điểm dừng. Trên con đường thì bạn sẽ tìm thấy hai điểm. Chuyển sang Công cụ Path Selection Tool sau đó tiếp tục kéo điểm để định vị lại văn bản của bạn.
Con trỏ của bạn nên thay đổi sang một con trỏ văn bản với hai mũi tên. Khi bạn kéo, bạn có thể giữ phím Shift nếu như bạn muốn vị trí các điểm hoàn hảo ở giữa.

Bước 5: Nếu như đường dẫn văn bản quá lớn và văn bản không phải là trung tâm với huy hiệu. Để khắc phục điều này thì bạn có thể thay đổi kích thước đường dẫn bằng cách sử dụng đến công cụ Transform tool.
Nhấn tổ hợp phím Ctrl / Cmd + T hoặc vào Edit> Free Transform. Trong khi giữ phím Shift và Alt, sau đó thực hiện kéo các nút góc của hộp chuyển đổi về phía tâm để thu hẹp đường path. Khi bạn giữ phím Alt và phím Shift thì nó sẽ buộc chuyển đổi của bạn chuyển từ trung tâm và căn chỉnh theo cùng một tỉ lệ. Nhấn Enter để ứng dụng các thay đổi.

Cài đặt văn bản bổ sung
Dưới đây là những cách bạn có thể sáng tạo văn bản trên đường path như sau:
Lật bài văn dọc theo đường path
Với công cụ Path Selection được chọn thì bạn chỉ cần kéo điểm về phía tâm của hình để thực hiện đảo ngược văn bản.
Thay đổi Định hướng Văn bản
Với công cụ Text được chọn, bạn hãy kích chuột vào “Toggle text orientation” ở trên thanh tùy chọn của bạn.

Trên đây là những chia sẻ về cách làm cong văn bản trong Photoshop, chúng tôi hy vọng đã giúp bạn nắm được những thông tin hữu ích. Nếu bạn thấy hay và hữu ích thì đừng quên nhấn nút Like và Share nhé.
Đăng ký kênh Youtube để học Photoshop Miễn Phí: ĐĂNG KÝ NGAY
============================
Bộ công cụ xử lý ảnh Photoshop chuyên nghiệp
DOWNLOAD:
✅ SADESIGN PANEL ENGLISH: https://sadesignretouching.com/retouching/
✅ SADESIGN PANEL VIET NAM: https://www.retouching.vn/