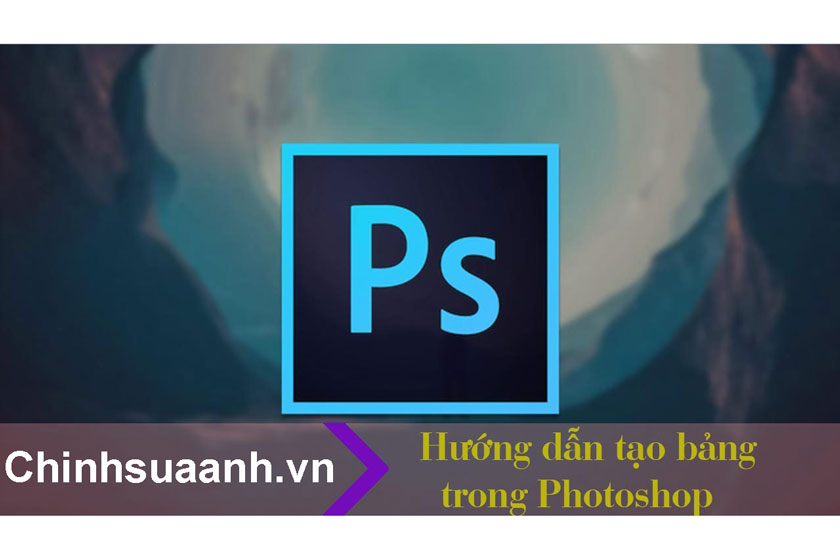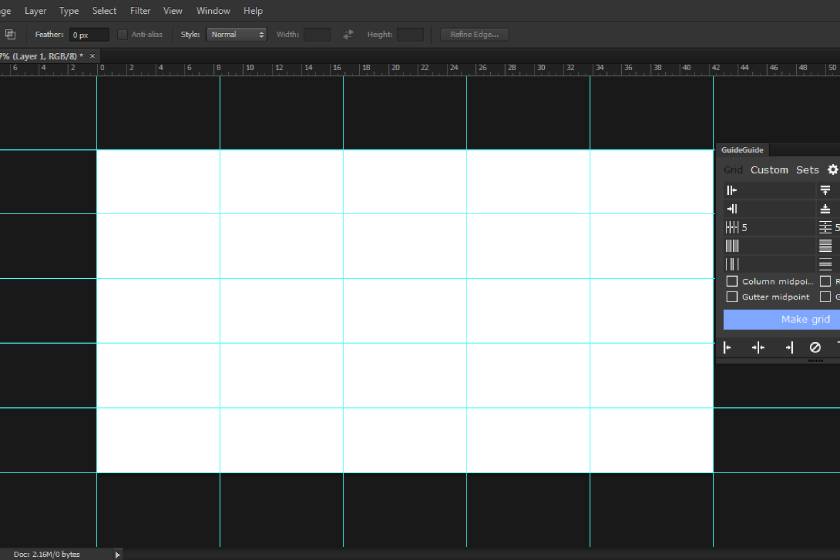Photoshop cung cấp cho người dùng hàng trăm tính năng thông minh giúp cho công việc chỉnh sửa hình ảnh thêm phần chuyên nghiệp và dễ dàng hơn. Trong đó phải kể đến Smart Filter trong Photoshop. Nó cho phép người dùng chỉnh sửa hình ảnh và thực hiện thêm bộ lọc nhanh chóng mà không hề làm giảm đi chất lượng hình ảnh.
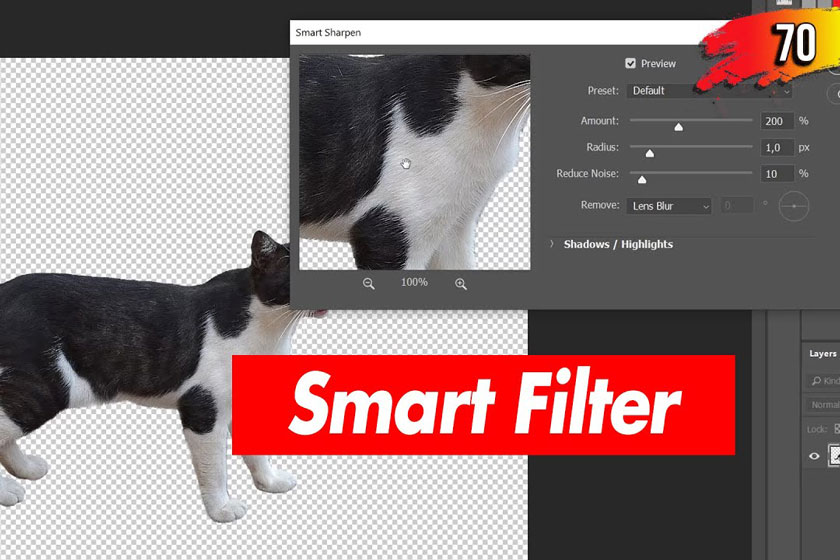
Mục lục chính
Smart Filter trong Photoshop là gì?
Smart Filter hay còn gọi là “bộ lọc thông minh” là một trong những tính năng hữu ích nhất của Photoshop mà rất ít người biết đến. Smart Filter giúp cho quá trình chỉnh sửa hình ảnh của người dùng không phá hủy. Về mặt kỹ thuật, các bộ lọc được ứng dụng cho dữ liệu pixel, nhưng với Photoshop vẫn giữ nguyên dữ liệu pixel ban đầu ở bên trong Smart Object. Sau đó, mỗi lần một bộ lọc được chỉnh sửa, Photoshop sẽ tiến hành cài đặt dữ liệu pixel ban đầu và lặp lại bộ lọc.
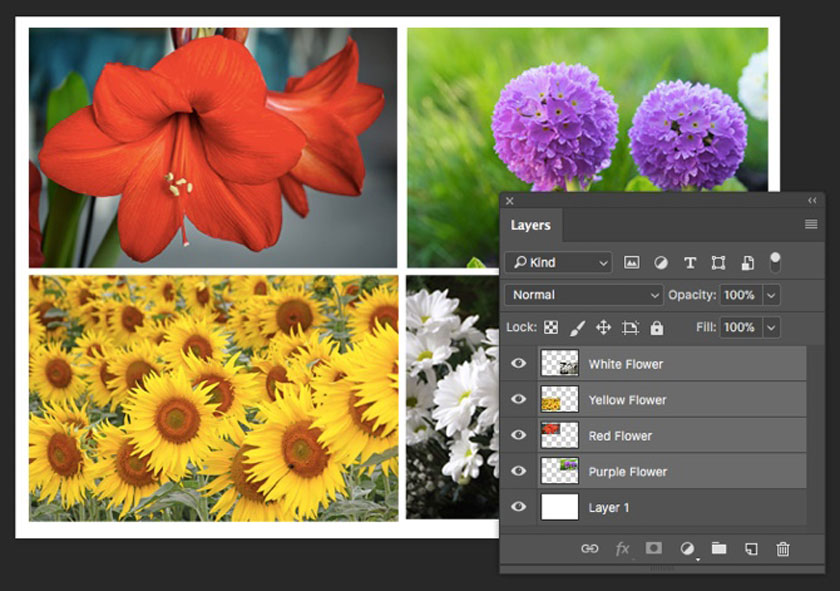
Khi bạn thực hiện chuyển đổi một layer bình thường thành một Smart object, nội dung của layer gốc đó sẽ được lưu riêng biệt và ở dưới dạng file con trong một file lớn. Bất kể người dùng thực hiện chỉnh sửa smart object nhiều ra sao thì nội dung gốc chắc chắn vẫn không bị ảnh hưởng.
Các đối tượng thông minh có thể chứa đựng cả nội dung raster và vector, hoạt động giống như các layer bình thường. Bạn có thể thực hiện thay đổi kích thước hoặc chuyển đổi chúng, áp dụng bộ lọc hoặc chỉnh sửa thêm các layer điều chỉnh. Hơn nữa, người dùng cũng có thể thực hiện lựa chọn và sử dụng các mask.
Điều làm cho nó hữu ích hơn nữa là bạn có thể thực hiện truy cập và tiến hành chỉnh sửa nội dung nguồn bất kỳ lúc nào. Chỉ cần nhấp đúp chuột vào hình thu nhỏ cho layer đó nằm trong bảng điều khiển Layers. v
Cách sử dụng Smart Filter trong Photoshop
Để sử dụng Smart Filter trong Photoshop rất đơn giản, bạn hãy thực hiện theo các bước hướng dẫn dưới đây:
Bước 1: Tạo một Smart Object
Trước tiên, bạn cần phải thực hiện tạo một Smart Object (đối tượng thông minh) bằng cách thao tác theo một trong những cách sau đây:
+ Bạn chọn File rồi nhấn vào phần Open as Smart Object. Chọn tệp của bạn và nhấp vào Open để mở tệp trên phần mềm chỉnh sửa ảnh Photoshop.
+ Trong một tập tin hiện có, bạn hãy chọn File → Place. Chọn kích thước tập tin của bạn và chọn định vị hình ảnh theo ý thích của bạn. Sau đó, bạn nhấp đúp vào hình ảnh hoặc nhấn chuột vào nút Commit ở trong thanh Options trong Photoshop.
+ Chọn một ảnh hoặc một layer trong bảng Layers. Tiếp theo là chọn Layer→Smart Objects→Convert to Smart Object.
+ Chọn một layer trong bảng điều khiển Layer và chọn tới phần Filter→Convert for Smart Filters.
+ Thực hiện sao chép và dán nội dung Illustrator giống như một Smart Object vào phần mềm Photoshop.
Bước 2: Chọn bộ lọc thích hợp từ Menu Filter
Bất kỳ Filter nào khi được áp dụng Smart Object đều sẽ trở thành Smart Filter. Thông thường Smart Filter sẽ nằm bên dưới phần Layer Smart Object.
Bạn cũng có thể áp dụng điều chỉnh Shadows/Highlights khi sử dụng Smart Filter. Áp dụng bằng cách nhấn chuột vào phần Image → Adjustments.
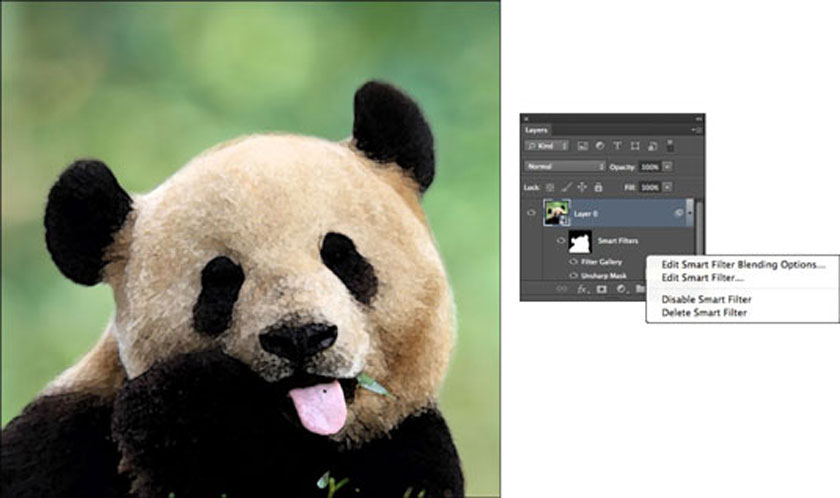
Khi bạn thêm Smart Filter thì trên phần mềm Photoshop sẽ tự động thêm Mask (Mặt nạ) cho Layer. Theo mặc định, toàn Filter sẽ được hiển thị. Tuy nhiên, việc áp dụng mask nó sẽ cho phép bạn có thể ẩn hoặc làm hiển thị các hiệu ứng của bộ lọc.
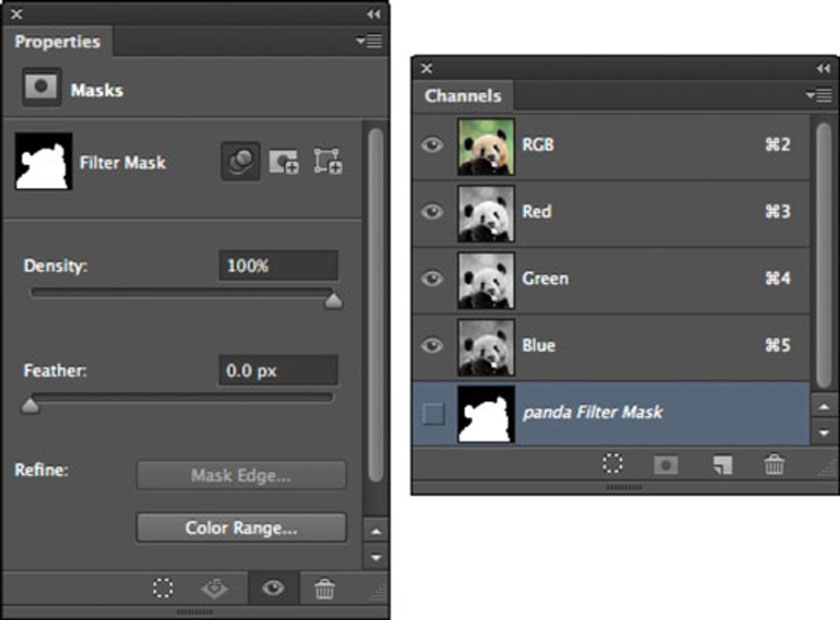
Bước 3: Chỉnh sửa Smart Filter
Bạn có thể dễ dàng thực hiện căn chỉnh Smart Filter bằng cách nhấp chuột 2 lần vào tên bộ lọc nằm trong bảng điều khiển Layers.
Hộp thoại bộ lọc của bạn xuất hiện thì phần mềm sẽ cho phép bạn điều chỉnh các thông số.
Bước 4: điều chỉnh chế độ hòa trộn Smart Filter
Nếu như bạn muốn, bạn hoàn toàn có thể điều chỉnh chế độ hòa trộn và cài đặt của Smart Filter theo một cách rất dễ dàng.
Đó chính là bằng cách nhấp chuột phải trên tên bộ lọc trong bảng điều khiển Layer và lựa chọn đến thư mục Edit Smart Filter.
Trên đây là những chia sẻ cách sử dụng Smart Filter trong Photoshop, Chinhsuaanh.vn hy vọng đã giúp các bạn nắm được những thông tin hữu ích.
Nếu như bạn có những thắc mắc hay cần được tư vấn kỹ hơn về các kỹ thuật sử dụng phần mềm chỉnh sửa ảnh Photoshop thì hãy để lại bình luận dưới đây để được chúng tôi hỗ trợ nhanh nhất nhé.
Đăng ký kênh Youtube để học Photoshop Miễn Phí: ĐĂNG KÝ NGAY
============================
Bộ công cụ xử lý ảnh Photoshop chuyên nghiệp
DOWNLOAD:
✅ SADESIGN PANEL ENGLISH: https://sadesignretouching.com/retouching/
✅ SADESIGN PANEL VIET NAM: https://www.retouching.vn/