Tạo bóng gương trong Photoshop là một trong những kỹ thuật nâng cao để chỉnh sửa hình ảnh thêm phần sống động và chuyên nghiệp hơn. Nếu như biết cách thực hiện tạo bóng gương cho các đối tượng trong ảnh có thể giúp bạn tạo nên những tác phần nghệ thuật có tính thẩm mỹ rất cao. Và để giúp các bạn hiểu hơn về vấn đề này, chúng ta hãy cùng đi khám phá qua các thông tin trong bài viết dưới đây.

Mục lục chính
Vài nét về cách tạo bóng gương trong Photoshop
Có rất nhiều cách tạo bóng gương phản chiếu trong Photoshop ví dụ như bằng drop shadow. Tuy nhiên phương pháp này vẫn có những hạn chế nhất định khi áp dụng. Đặc biệt là việc tạo ra bóng gương với vật thể hình dáng, độ mờ lớn trong quá trình cắt ghép hình ảnh.
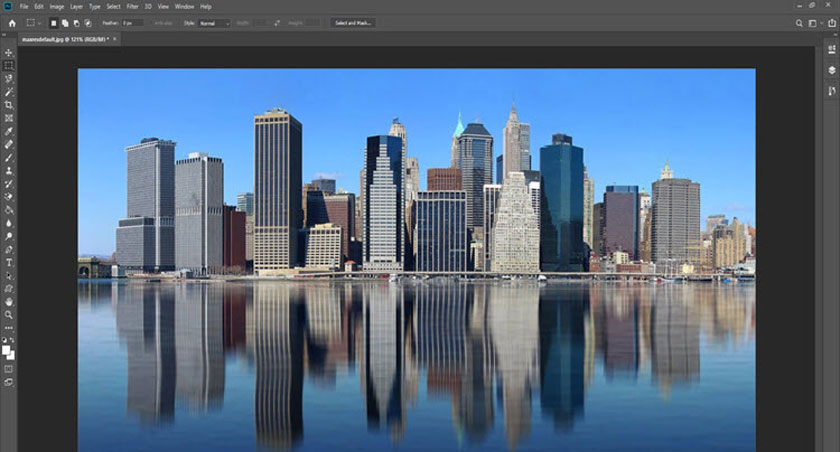
Có những trường hợp bạn cần thực hiện tạo bóng đổ dạng gương, hay còn gọi là bóng đổ phản chiếu. Lúc này thì Dropshadow sẽ không thể đáp ứng được. Chính vì vậy bạn cần phải biết tạo bóng đổ trong photoshop bằng những kỹ thuật chuyên nghiệp hơn.
Tạo bóng trong Photoshop là kĩ năng chỉnh sửa hình ở mức nâng cao, giúp cho bức ảnh của bạn được trông thật và sinh động hơn.
Hướng dẫn cách tạo bóng phản chiếu trong Photoshop
Để có thể tạo bóng gương trong Photoshop, bạn hãy thực hiện theo hướng dẫn dưới đây.
Bước 1: Rectangular Marquee tool
Bạn mở ảnh đang cần chỉnh sửa lên trong Photoshop. Sau đó, click vào công cụ Marquee Tool (1) => Rectangular Marquee tool (2) => Khoanh vùng đối tượng đang cần tạo bóng (3) với công cụ này.

Bước 2: Free Transform
Bạn dùng lệnh Ctrl + C và Ctrl + V để thực hiện sao chép vùng đối tượng bạn vừa tạo. Tiếp theo, bạn kích chuột vào layer vừa tạo (1), ấn tổ hợp phím tắt Ctrl + T để chọn lệnh Free Transform và di chuyển layer đó xuống phía bên dưới layer gốc (2).
Bước 3: Flip Vertical
Bạn kích chuột chuột phải vào Layer vừa chỉnh sửa sửa và hãy chọn Flip Vertical
Bước 4: Giảm Opacity
Bạn kích chuột vào phần Opacity (1) và giảm xuống ở mức 30-40% (2) như hình dưới.
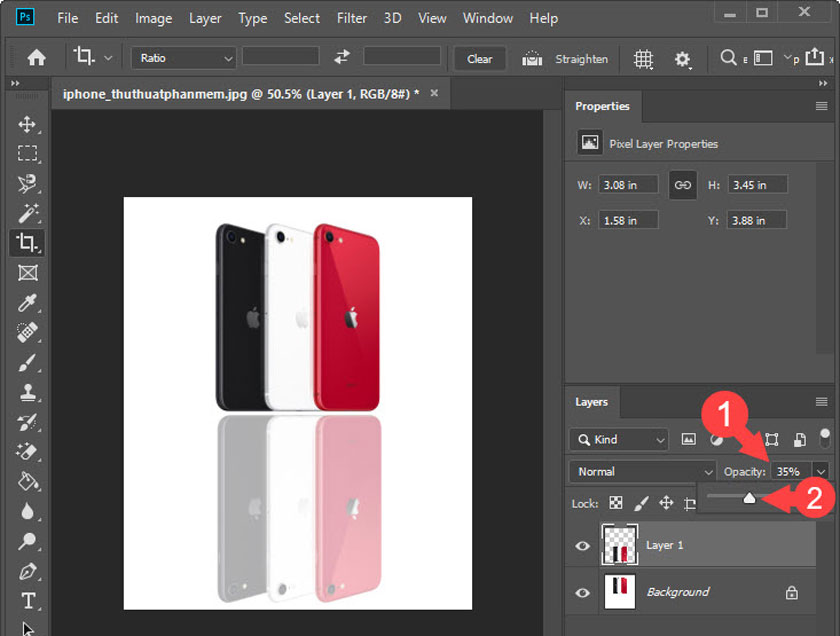
Bước 5: Blur tool
Bạn thực hiện khoanh vùng đối tượng như hình với công cụ Rectangular Marquee tool (1) => Blur (2) => Blur Tool (3).
Sau đó bạn tiếp tục kích chuột phải vào màn hình và thiết lập Hardness ở mức 30-40%. Tiếp theo, bạn kích chuột trái và di chuột để làm mờ hết những vùng ảnh mà bạn đã chọn.
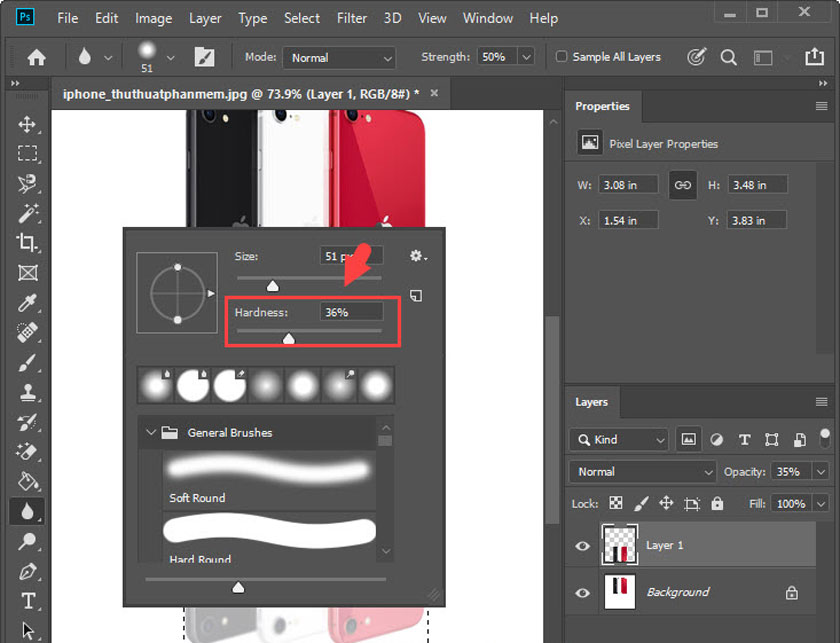
Bước 6: Gradient Tool
Bạn kích chuột vào công cụ đổ màu (1) => Gradient Tool (2) => chọn kiểu gradient đen trắng (3). Sau đó, bạn có thể chọn loại màu Gradient khác nhau tùy vào vật thể và đối tượng hình ảnh mà bạn sử dụng nhưng bạn nên thiết lập màu sắc gradient ở mức tối đa là 2 màu để có thể đảm bảo sự hài hòa ánh sáng.
Tiếp theo, bạn hãy kích chuột trái và kẻ một đường từ dưới lên để tạo đổ màu ánh sáng.
Lưu ý: Để đổ màu đẹp nhất thì bạn cần phải xem đối tượng ảnh của bạn hướng ánh sáng từ phía nào rồi mới quyết định thao tác đổ màu theo hướng đó. Nếu bạn chưa biết nhiều về gradient và cách đổ màu sao cho bắt mắt thì hãy tham khảo những bài viết hướng dẫn khác.
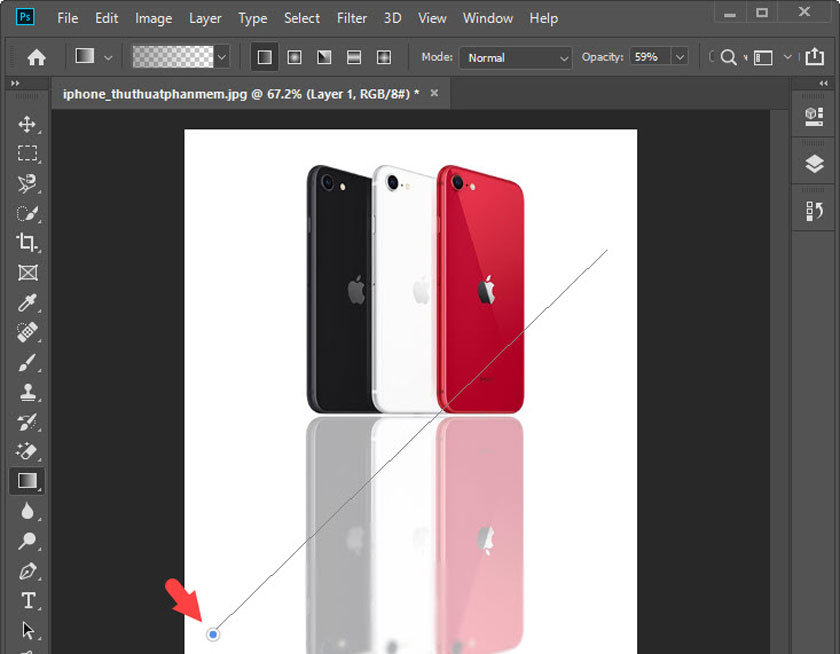
Sau khi đổ màu thành công thì lúc này hình ảnh của của bạn sẽ “ảo diệu” hơn một chút hiệu ứng sáng-tối giống như đang được chiếu ánh sáng vào.
Bước 7: Thêm đường viền, màu nền,…
Bạn hãy thêm một vài chi tiết nhỏ ví dụ như đường viền, màu nền… Như hình dưới thì mình dùng công cụ Brush để thực hiện vẽ thêm đường viền sang hai bên và làm mờ với Blur tool nhằm tạo cảm giác như vật mẫu đang đặt trên một mặt phẳng rất sáng bóng.

Chú ý, ngoài các thủ thuật về hiệu ứng tạo bóng trắng gương Photoshop còn là phần mềm giúp bạn chỉnh sửa ảnh tốt nhất, giúp bạn dễ dàng biến những bức ảnh đã cũ thành bức ảnh mới hơn. Đồng thời giảm mắt đỏ khi chụp hình dưới ánh đèn Flash, tẩy trang trên khuôn mặt… và có nhiều nhiều tính năng cải tiến hơn nữa mà bạn cần khám phá để nâng cao tay nghề của mình hơn nữa.
Trên đây là những chia sẻ của chinhsuaanh.vn về cách tạo bóng gương trong Photoshop, hy vọng đã giúp bạn thực hiện thành công. Nếu trong quá trình thao tác mà bạn có gặp bất kỳ khúc mắc nào thì hãy để lại bình luận dưới bài viết để chúng tôi nhanh chóng hỗ trợ nhé.
Sadesign Retouching Panels là phần mở rộng của Photoshop được thiết kế để giúp tăng tốc quy trình chỉnh sửa tất cả các loại ảnh, ảnh cưới, ảnh thời trang, ảnh beauty & ảnh chân dung của bạn bằng cách thực hiện sử dụng các công cụ đã được tối ưu tích hợp sẵn trên bảng panel đồng thời giúp tăng chất lượng của sản phẩm nhanh chóng và hiệu quả nhất.
✅ Link Download SADESIGN PANEL V3S dùng thử miễn phí 30 ngày
WIN: DOWNLOAD
Mac OS: DOWNLOAD
Bạn tải bản cài đặt về sau đó Bấm Phải Chuột chọn Open rồi intalls là phần mềm tự động cài vào Photoshop
❌ LƯU Ý: Panel chỉ chạy trên Photoshop CC 2018, CC 2019, CC 2020, CC 2021 (WIN & Mac OS)
✅ Link Download dữ liệu chạy trên Panel V3S: (bản dùng thử): DOWNLOAD
✅ Link Download Photoshop CC 2018 (Bản chuẩn không cần crack): https://bit.ly/3wr8rJ1
✅ Link hướng dẫn cài đặt & Kích Hoạt Bản Quyền: https://bit.ly/3byl9NQ
============
 HỖ TRỢ KHÁCH HÀNG
HỖ TRỢ KHÁCH HÀNG
![]() Link Đăng ký mua sản phẩm chính thức: https://www.retouching.vn/
Link Đăng ký mua sản phẩm chính thức: https://www.retouching.vn/
![]() Link hỗ trợ cài APP miễn phí: https://www.facebook.com/sadesign.Photoshop/
Link hỗ trợ cài APP miễn phí: https://www.facebook.com/sadesign.Photoshop/
![]() Link Group khóa học Photoshop MIỄN PHÍ cơ bản đến nâng cao: https://www.facebook.com/groups/sadesignretouching
Link Group khóa học Photoshop MIỄN PHÍ cơ bản đến nâng cao: https://www.facebook.com/groups/sadesignretouching
![]() Câu hỏi thường gặp Retouching Panel V3S: https://sadesign.vn/cau-hoi-thuong-gap-retouching-panel-v3s/
Câu hỏi thường gặp Retouching Panel V3S: https://sadesign.vn/cau-hoi-thuong-gap-retouching-panel-v3s/
![]() Phản hồi chất lượng dịch vụ SADESIGN: https://www.facebook.com/Sadesign0393289999/
Phản hồi chất lượng dịch vụ SADESIGN: https://www.facebook.com/Sadesign0393289999/
![]() Đăng ký ưu đãi 50% Ngay Hôm Nay: https://www.retouching.vn/
Đăng ký ưu đãi 50% Ngay Hôm Nay: https://www.retouching.vn/
![]() Zalo: 0868 33 9999 – 0393 28 9999
Zalo: 0868 33 9999 – 0393 28 9999
Đăng ký kênh Youtube để học Photoshop Miễn Phí: ĐĂNG KÝ NGAY
============================
Bộ công cụ xử lý ảnh Photoshop chuyên nghiệp
DOWNLOAD:
✅ SADESIGN PANEL ENGLISH: https://sadesignretouching.com/retouching/
✅ SADESIGN PANEL VIET NAM: https://www.retouching.vn/
















