Trong Photoshop, chọn vùng là thao tác rất thường xuyên phải sử dụng, thao tác này rất dễ nhớ và dễ thực hiện. Tuy nhiên, cách đảo ngược vùng chọn trong photoshop như thế nào là điều mà không phải người dùng nào cũng biết. Nếu bạn thắc mắc về điều này hãy cùng chúng tôi dõi theo bài viết sau đây để biết cách thực hiện đảo ngược vùng chọn.

Đảo ngược vùng chọn trong pts là gì?
Vùng chọn trong Photoshop là vùng được bao quanh đối tượng mà người dùng muốn xử lý. Theo đó, khi bạn muốn thay đổi màu sắc, cắt, ghép ảnh hoặc thực hiện chỉnh sửa một vùng nào đó ở trên bức ảnh, yêu cầu bạn cần phải tạo ra một vùng chọn để không làm ảnh hưởng tới những khu vực xung quanh.

Ví dụ như khi bạn muốn đổi màu mắt nhưng không muốn làm cho màu của khuôn mặt bị thay đổi.
Việc thực hiện đảo vùng chọn trong Photoshop là thao tác dùng để cắt đối tượng hoặc thực hiện chọn vùng. Các công cụ chọn vùng phổ biến trong Photoshop phải kể đến như: Magic Wand Tool, Quick Selection Tool, Lasso Tool, Marquee Tool.
Bạn có thể sử dụng các vùng chọn này khi muốn thực hiện các thao tác đảo ngược vùng chọn. Chúng ta có 2 cách để tiến hành đảo ngược vùng chọn trong Photoshop như sau:
– Thứ nhất: Làm đảo ngược vùng chọn trong Photoshop với việc sử dụng công cụ Select -> Inverse.
– Thứ hai: Đảo ngược vùng chọn bằng cách sử dụng lệnh đảo ngược vùng chọn trong photoshop với tổ hợp phím Shift + Ctrl + I. Việc sử dụng lệnh trên sẽ giúp cho bạn tiết kiệm được thời gian, đồng thời thể hiện sự chuyên nghiệp khi làm việc với photoshop. Đây là lý do vì sao mà phím tắt thường hay được sử dụng tới vậy.

Như vậy, bạn đã có thể hiểu được như thế nào là đảo ngược vùng chọn ở trong photoshop. Việc hiểu được đảo ngược trong photoshop như thế nào sẽ giúp người dùng có thể biết cách sử dụng sao cho phù hợp trong quá trình chỉnh sửa.
Hướng dẫn tiến hành đảo ngược vùng chọn trong photoshop cs6
Để thực hiện đảo vùng chọn trong Photoshop, các bạn cần thực hiện theo các bước mà chúng tôi giới thiệu ngay sau đây:
Bước 1: Chọn New Selection, ngay lúc này bạn sẽ thấy màu trắng chiếm gần như toàn bộ phần nền
Bước 2: Sử dụng công cụ Magic Wand Tool -> nhấp chọn phần nền trắng. Công cụ Magic Wand Tool sẽ thực hiện tạo vùng chọn bằng việc xác định các điểm ảnh có màu giống nhau như hình dưới đây:

Bước 3: Quan sát bạn sẽ thấy được ở trên màn hình hiển thị nền mà bạn đã chọn. Bạn sẽ thấy rằng một số điểm không đồng màu sẽ bị bỏ qua (đây là những điểm mà bạn không chọn)
Bước 4: Ở thanh thuộc tính, bạn click chọn Add to Selection.
Bước 5: Đến bước 5, bạn tiến hành đảo ngược vùng chọn bằng cách chọn Select -> Click vào Inverse hoặc bạn có thể thực hiện nhấn tổ hợp phím Shift + Ctrl + I.
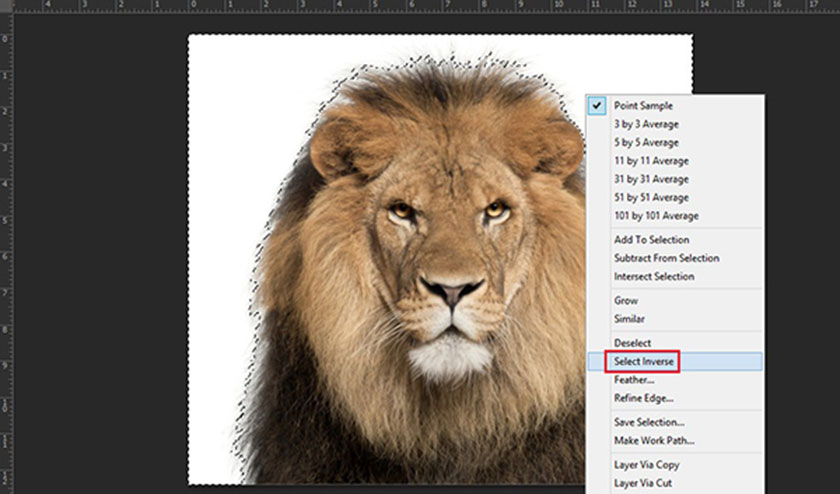
Bước 6: Ngay sau bước 5, vùng chọn sẽ được đảo ngược sang con sư tử và chúng được bao quanh toàn bộ đối tượng như hình ảnh.
Bước 7: Sử dụng tổ hợp phím Ctrl + X để nhằm thực hiện loại bỏ vùng đã chọn là hoàn thành.
Với những cách mà chúng tôi đã hướng dẫn trên đây là bạn đã có thể thực hiện đảo ngược được vùng chọn trong Photoshop một cách nhanh chóng nhất.
Việc đảo ngược vùng chọn giúp cho bạn có thể tách đối tượng với nền nhanh chóng, từ đó cắt ghép, làm ảnh,.. ứng dụng trong công việc của mình. Đây là một trong những thao tác mà bất kỳ người dùng photoshop nào cũng cần phải sử dụng một cách thành thạo.
Trên đây chỉ là một trong những cách để thực hiện đảo vùng chọn. Trên thực tế có rất nhiều cách để đảo ngược vùng chọn, các bạn có thể chia sẻ thêm để chúng ta cùng nhau học hỏi được nhiều kinh nghiệm hơn khi làm việc với phần mềm photoshop nhé!
Như vậy, với những chia sẻ trên đây của Chinhsuaanh.vn đã giúp bạn có thể thực hiện đảo ngược vùng chọn trong photoshop nhanh chóng và hiệu quả nhất. Hy vọng với những thông tin hữu ích này trên đây của chúng tôi sẽ giúp bạn thực hiện thành công trong quá trình sáng tạo tác phẩm của mình.
Đăng ký kênh Youtube để học Photoshop Miễn Phí: ĐĂNG KÝ NGAY
============================
Bộ công cụ xử lý ảnh Photoshop chuyên nghiệp
DOWNLOAD:
✅ SADESIGN PANEL ENGLISH: https://sadesignretouching.com/retouching/
✅ SADESIGN PANEL VIET NAM: https://www.retouching.vn/
















