Tạo bóng đổ trên mặt nước trong Photoshop là một trong những kỹ năng chỉnh sửa hình ảnh chuyên nghiệp giúp bạn nâng cao tay nghề của mình để tạo ra những tác phẩm chất lượng. Và nếu như bạn chưa biết cách tạo bóng nước trong Photoshop thì đừng nên bỏ qua bài viết dưới đây nhé.

Tạo bóng nước trong Photoshop như thế nào?
Việc tạo phản chiếu bóng nước cho cảnh vật trong bức hình, sẽ làm cho bức hình trở nên sinh động, ấn tượng và chân thực hơn.
Có một cách đơn giản là để tạo ra sự phản chiếu cho cảnh vật đó là: Tạo một bản sao của cảnh vật đàn cần được phản chiếu và lật ngược nó lại.
Đồng thời, người thực hiện có thể tiến hành điều chỉnh phối cảnh để làm cho sự phản chiếu giống như là một phần của mặt nước ngang.

Cách tạo bóng dưới nước trong photoshop
Sau khi mở hình ảnh đang cần chỉnh sửa trên Photoshop lên bạn hãy thực hiện theo các bước dưới đây:
Bước 1: Mở hình ảnh “Girl”. Để tạo ra một sự phản ánh đúng thì bạn phải tăng kích thước của khung hình để đặt sự phản ánh. Nhấn tổ hợp phím tắt Ctrl + Alt + C để mở cửa sổ Canvas Resize và cài đặt thông số cho phù hợp. Sau khi hoàn tất thì nhấn Ok.

Bước 2: Nhấn tổ hợp phím tắt Ctrl + J để tạo ra một bản sao của layer background và nhấn Ctrl + T để vào Free Transform. Bạn hãy nhấp chuột phải vào layer và từ trình đơn thả xuống chọn đến mục Flip Vertically.
Một khi hình ảnh lộn, bạn cần phải giữ phím Ctrl và kéo nó xuống. Điều này sẽ tạo ra sự phản ánh khi đó bạn hãy tiếp tục xây dựng. Đặt tên cho layer đó là “Reflection”.

Bước 3: Bạn thực hiện thêm 16px Motion Blur effect với 0 phần trăm góc (Filter> Blur> Motion Blur) với lớp phản chiếu của Motion Blur.
Bước 4: Bạn chọn công cụ Smudge và bắt đầu kéo ở đây và ở xung quanh khuôn mặt, mái tóc và cơ thể. Tuy nhiên, bạn không nên quá làm dụng nó mà cần phải ứng dụng những thay đổi nhỏ trên tất cả các lớp phản chiếu.
Bước 5: Bạn thực hiện bắt đầu thêm sóng để bức hình thêm sống động.
Bạn hãy tạo một layer mới (Ctrl + Shift + Alt + N) và điền nó với màu trắng. Bạn hãy nhấn D để thiết lập màu mặc định và Ctrl + Backspace để thực hiện tô màu layer bằng màu nền.
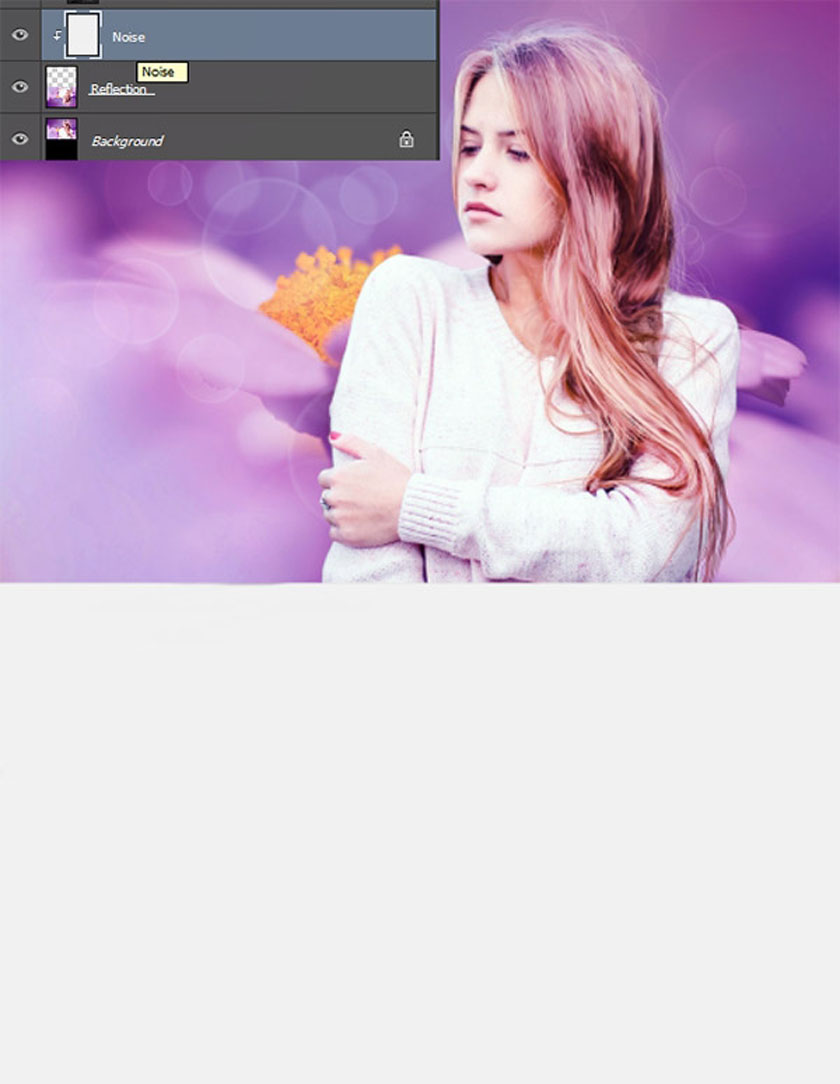
Bước 6: Bạn hãy thêm một số noise cho layer này để làm cơ sở cho sóng. Chọn Layer> Noise> Add Noise và ứng dụng các cài đặt hiển thị dưới đây.
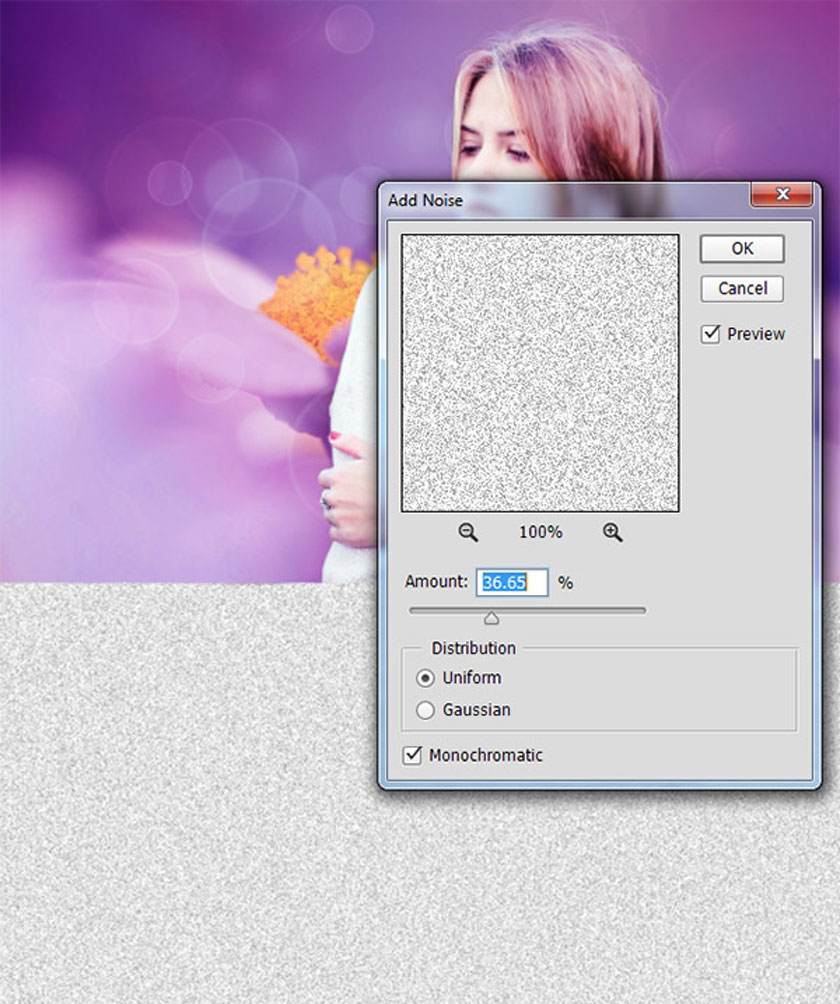
Bước 7: Bạn cần áp dụng một số Motion Blur cho layer noise (Filter> Blur> Motion Blur). Tiếp theo là hãy sử dụng các cài đặt hiển thị dưới đây là bạn đã có thể nhìn một chút như sóng.

Bước 8:Với các lớp tiếng ồn, bạn hãy chọn mở các cửa sổ Curves Adjustment (Image> Adjustments> Curves) và sử dụng các cài đặt hiển thị dưới đây để cả tối các lớp tiếng ồn và làm tăng độ tương phản cùng một lúc.
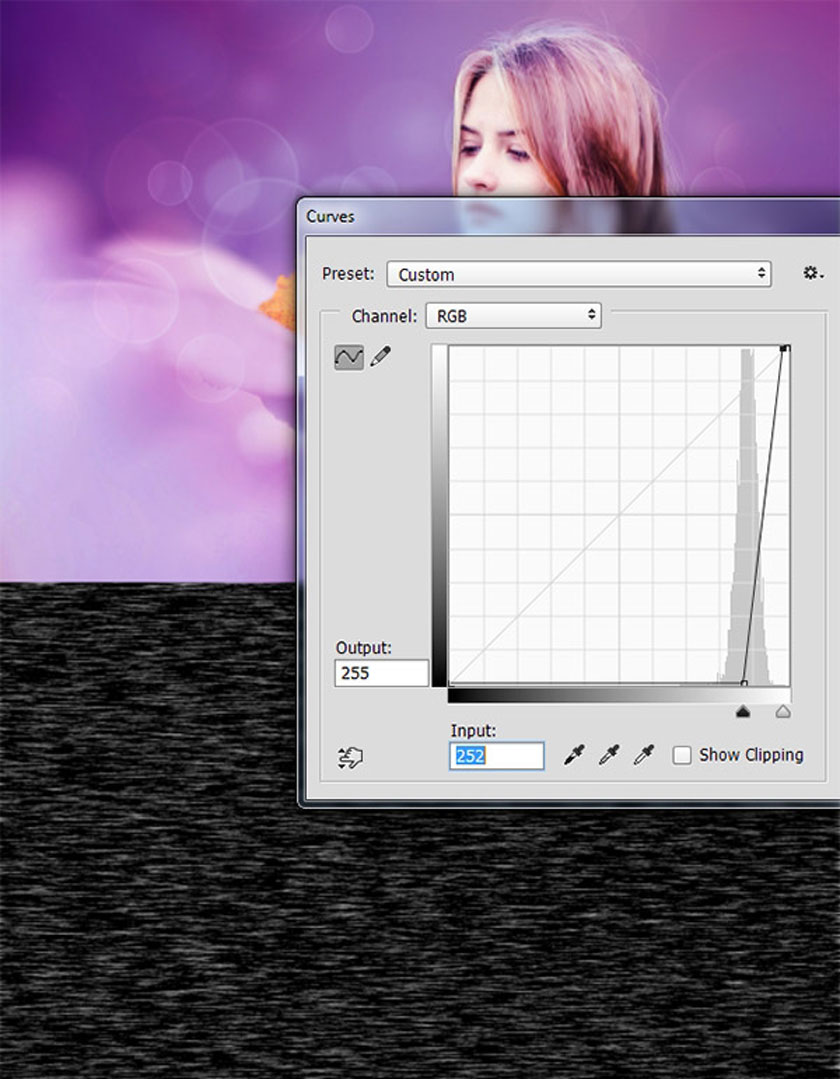
Bước 9: Bạn thực hiện thay đổi chế độ hòa trộn của layer noise là Soft Light và làm giảm Opacity xuống mức 70%.
Bước 10: Bạn chọn công cụ Blur và hạ thấp strength xuống 30%. Lúc này, bạn hãy to nhẹ nhàng trên dưới cùng của tài liệu để lại phần trên không thay đổi.
Bước 11: Thực hiện nhân đôi layer tiếng ồn bằng cách nhấn tổ hợp phím Ctrl + J và clip nó vào các lớp tiếng ồn.
Thay đổi chế độ hòa trộn là Overlay và làm giảm Opacity xuống còn 23%. Bằng cách này, bạn sẽ làm tăng độ tương phản của những con sóng và tối cho đối tượng một chút.

Bước 12: Bạn hãy tạo một layer mới bằng cách nhấn tổ hợp phím tắt Ctrl + Shift + Alt + N và lựa chọn bàn chải phấn tiêu chuẩn. Làm giảm kích thước 3px và Opacity 50%.
Giả sử giống như là các cô gái đang ngồi trong nước vì vậy bạn hãy tạo một số con sóng nhỏ đánh cô. Chú ý là những dòng nhỏ màu trắng xuất hiện xung quanh các đối tượng đang ngập trong nước.
Trên đây là những hướng dẫn về cách tạo bóng đổ trên mặt nước trong Photoshop, chắc hẳn đã giúp bạn hiểu hơn về kỹ năng này. Nếu như bạn muốn được tư vấn kỹ hơn về các thủ thuật trong Photoshop thì hãy để lại bình luận trong phần bên dưới để chinhsuaanh.vn nhanh chóng hỗ trợ nhé.
Sadesign Retouching Panels là phần mở rộng của Photoshop được thiết kế để giúp tăng tốc quy trình chỉnh sửa tất cả các loại ảnh, ảnh cưới, ảnh thời trang, ảnh beauty & ảnh chân dung của bạn bằng cách thực hiện sử dụng các công cụ đã được tối ưu tích hợp sẵn trên bảng panel đồng thời giúp tăng chất lượng của sản phẩm nhanh chóng và hiệu quả nhất.
✅ Link Download SADESIGN PANEL V3S dùng thử miễn phí 30 ngày
WIN: DOWNLOAD
Mac OS: DOWNLOAD
Bạn tải bản cài đặt về sau đó Bấm Phải Chuột chọn Open rồi intalls là phần mềm tự động cài vào Photoshop
❌ LƯU Ý: Panel chỉ chạy trên Photoshop CC 2018, CC 2019, CC 2020, CC 2021 (WIN & Mac OS)
✅ Link Download dữ liệu chạy trên Panel V3S: (bản dùng thử): DOWNLOAD
✅ Link Download Photoshop CC 2018 (Bản chuẩn không cần crack): https://bit.ly/3wr8rJ1
✅ Link hướng dẫn cài đặt & Kích Hoạt Bản Quyền: https://bit.ly/3byl9NQ
============
 HỖ TRỢ KHÁCH HÀNG
HỖ TRỢ KHÁCH HÀNG
![]() Link Đăng ký mua sản phẩm chính thức: https://www.retouching.vn/
Link Đăng ký mua sản phẩm chính thức: https://www.retouching.vn/
![]() Link hỗ trợ cài APP miễn phí: https://www.facebook.com/sadesign.Photoshop/
Link hỗ trợ cài APP miễn phí: https://www.facebook.com/sadesign.Photoshop/
![]() Link Group khóa học Photoshop MIỄN PHÍ cơ bản đến nâng cao: https://www.facebook.com/groups/sadesignretouching
Link Group khóa học Photoshop MIỄN PHÍ cơ bản đến nâng cao: https://www.facebook.com/groups/sadesignretouching
![]() Câu hỏi thường gặp Retouching Panel V3S: https://sadesign.vn/cau-hoi-thuong-gap-retouching-panel-v3s/
Câu hỏi thường gặp Retouching Panel V3S: https://sadesign.vn/cau-hoi-thuong-gap-retouching-panel-v3s/
![]() Phản hồi chất lượng dịch vụ SADESIGN: https://www.facebook.com/Sadesign0393289999/
Phản hồi chất lượng dịch vụ SADESIGN: https://www.facebook.com/Sadesign0393289999/
![]() Đăng ký ưu đãi 50% Ngay Hôm Nay: https://www.retouching.vn/
Đăng ký ưu đãi 50% Ngay Hôm Nay: https://www.retouching.vn/
![]() Zalo: 0868 33 9999 – 0393 28 9999
Zalo: 0868 33 9999 – 0393 28 9999
















