Card visit như một cầu nối giúp cho người dùng hoặc doanh nghiệp truyền tải được những thông điệp của mình với các đối tác hay những khách hàng có tiềm năng cao. Tuy nhiên, để làm được điều này thì tấm danh thiếp của bạn phải được làm một cách chuyên nghiệp, bố cục rõ ràng và màu sắc hài hòa. Trong bài viết dưới đây chúng tôi sẽ hướng dẫn bạn cách thiết kế card visit bằng Photoshop đơn giản mà đẹp nhất.

Mục lục chính
Hướng dẫn làm card visit bằng Photoshop
Nhiều người đã từng nghĩ rằng để cho ra một mẫu Card Visit chuyên nghiệp thì phải cần đến một đơn vị thiết kế chuyên dụng. Và với sự phát triển công nghệ như ngày nay thì thật không khó để bạn có thể tìm được một phần mềm thiết kế đẹp. Bạn có thể thực hiện cách tạo card visit bằng Photoshop theo các bước dưới đây.
Bước 1: Tạo file mới
Việc đầu tiên bạn cần phải trước khi thiết kế là bật máy tính và khởi chạy phần mềm Photoshop.
Sau đó các bạn tạo 1 file mới với kích thước được tính theo inch là 3,8 x 2,3. Đây là kích thước chuẩn khi in card visit đã được bao gồm 0,3 inch lề bên ngoài. Đồng thời các bạn cũng có thể để chế độ Color là CMYK với độ phân giải 300px/inch để có chất lượng cao.
- Width (dài) = 3,8 inch
- Height (rộng) = 2,3 inch
- resolution = 300 px/inch
- Color mode (hệ màu) = CMYK Color, 16 bits.
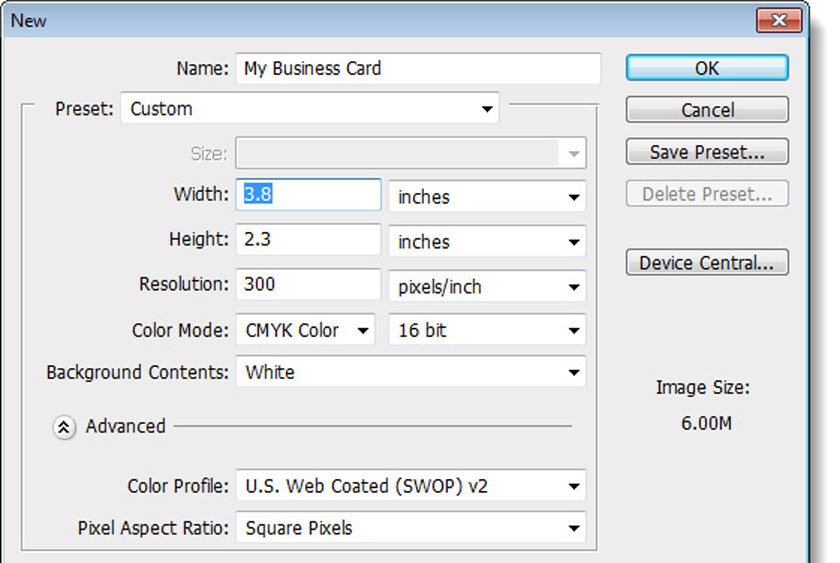
Bước 2: View -> New Guide
Tiếp theo, để thực hiện căn chỉnh kích thước thật chính xác hơn nữa, bạn hãy chọn vào mục View > New Guide:
- Trong mục Horizontal: Bạn hãy điền 0.15 inch > nhấn OK và lần 2 điền 3.65 inch > nhấn OK.
- Chọn sang mục Vertical: Bạn hãy điền 0.15 inch > nhấn OK và lần 2 điền 2.15 inch > nhấn OK.

Bước 3: Tạo viền giới hạn nội dung trên card
Bạn hãy thực hiện tạo thêm đường viền giới hạn nội dung ở trên tấm card với các bước làm sẽ giống như trên:
- Horizontal: lần 1 điền 0.3 inch và lần 2 điền 3.5 inch.
- Vertical: lần 1 điền 0.3 inch và lần 2 điền 2 inch.

Bước 4: Sắp xếp nội dung
Lúc này, việc cần phải làm là bạn hãy thực hiện sắp xếp các nội dung như họ tên, cách thức liên lạc, thông điệp muốn truyền tải, công việc chính,… Bạn hãy khéo léo chia từng phần thông tin thành một layer riêng biệt để có thể tiện chỉnh sửa nếu cần thiết.
Bước 5: Thiết kế cả 2 mặt card visit
Như chúng ta đã biết thì thông thường name card sẽ có hai mặt, nên trong thiết kế card visit bằng photoshop thì bạn cần phải tạo 2 group layer back và front phù hợp..
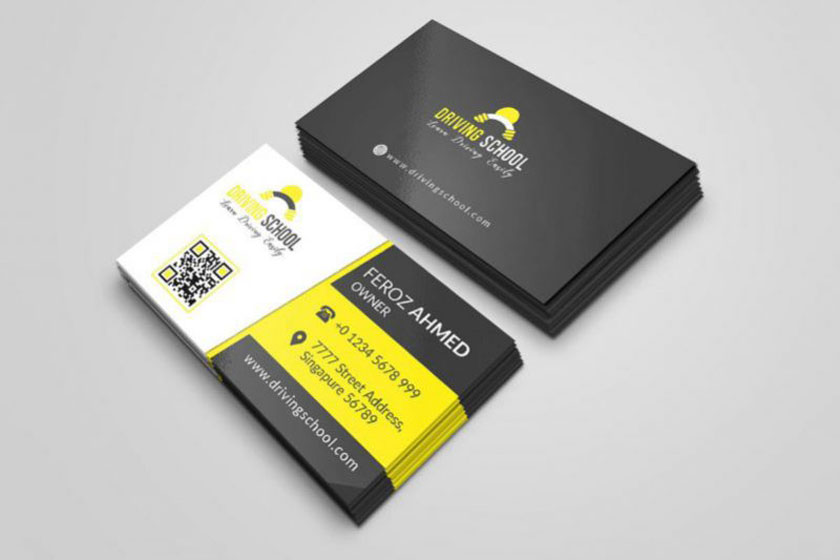
Bạn có thể thêm những chi tiết trang trí yêu thích sao cho bắt mắt nhất. Tuy nhiên không nên lựa chọn những màu sắc quá nổi và nhiều chi tiết rối mắt sẽ gây ức chế cho người xem.
Mẹo cách làm card visit bằng Photoshop đẹp
Trên card visit bạn có thể thoải mái sáng tạo thiết kế sao cho ấn tượng với người xem nhất và thể hiện được những thông điệp muốn truyền tải. Tuy nhiên, để đảm bảo tính hiệu quả thì bạn cũng nên áp dụng một số mẹo như sau:
+ Thiết kế đơn giản: Diện tích trên tấm card visit không hề rộng nên bạn không nên để một bản thiết kế quá phức tạp. Mục đích chính card visit là để khách hàng tiện liên lạc nên các thông tin cần ưu tiên dễ nhìn và dễ dàng biết, ghi nhớ.
+ Sử dụng một ảnh duy nhất: Thường nên để logo công ty một cách nổi bật. Hình ảnh bạn chọn phải mang đặc tính của thương hiệu nhưng sẽ để khách hàng cảm nhận được sự tinh tế.
+ Thông tin quan trọng: Cần phải rõ ràng, ngắn gọn và mạch lạc. Font chữ phải cân bằng với thiết kế của tấm card để không làm mất đi sự hài hòa cũng như sự cân đối.
+ Chất lượng: Nếu như tấm card visit có chất lượng không tốt, thì khách hàng cũng sẽ có cái nhìn không tốt về bạn, đồng thời có thiện cảm hơn về công ty. Do đó, khi thiết kế danh thiếp bạn cần phải đảm bảo card phải thật rõ nét, màu sắc hài hòa, thiết kế đẹp mắt và gây ấn tượng mạnh cho khách hàng.
Trên đây là những chia sẻ của chinhsuaanh.vn về cách làm card visit bằng Photoshop, hy vọng đã giúp các bạn thực hiện thành công. Nếu như bạn có những thắc mắc hay cần được tư vấn, hỗ trợ kỹ hơn về vấn đề này thì hãy để lại bình luận trong phần dưới đây để được chúng tôi giải đáp nhanh chóng nhất.
Đăng ký kênh Youtube để học Photoshop Miễn Phí: ĐĂNG KÝ NGAY
============================
Bộ công cụ xử lý ảnh Photoshop chuyên nghiệp
DOWNLOAD:
✅ SADESIGN PANEL ENGLISH: https://sadesignretouching.com/retouching/
✅ SADESIGN PANEL VIET NAM: https://www.retouching.vn/
















