Photoshop là phần mềm chỉnh sửa hình ảnh chuyên nghiệp cho phép người dùng có thể thiết kế, chỉnh sửa và phục chế ảnh một cách hoàn hảo. Nếu như bạn đang muốn chuyển ảnh đen trắng sang ảnh màu Photoshop thì đừng nên bỏ qua bài viết dưới đây nhé.
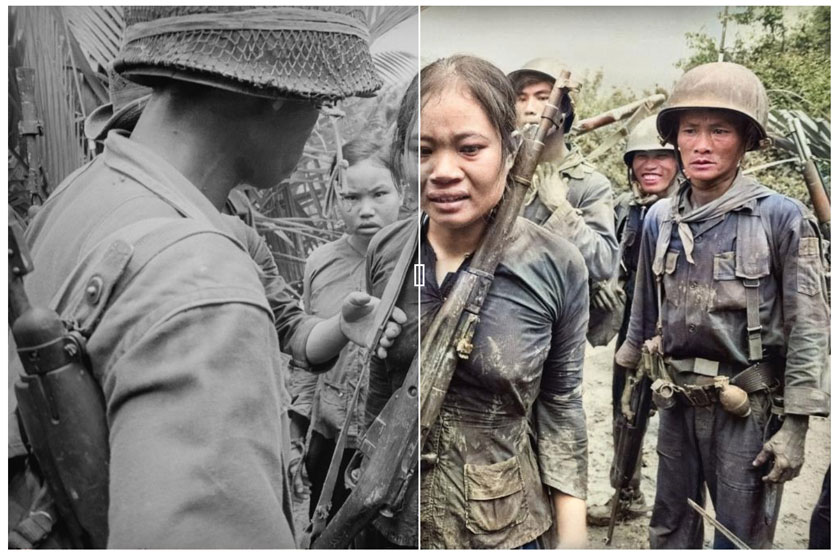
Có rất nhiều phần mềm chỉnh sửa ảnh hay những ứng dụng chỉnh ảnh giúp bạn làm được điều này. Cách chuyển ảnh đen trắng sang ảnh màu bằng Photoshop cũng không quá khó, bạn hãy thực hiện theo quy trình hướng dẫn dưới đây.
Mục lục chính
Phục chế màu da của người trong ảnh
Chuyển ảnh đen trắng sang ảnh màu trong photoshop được xem là một trong những cách tạo ảnh nghệ thuật và phục chế ảnh được nhiều người lựa chọn. Từ hình ảnh đen trắng, chúng ta sẽ chuyển sang kiểu ảnh có thêm nhiều màu sắc sống động theo ý muốn. Đầu tiên với những bức ảnh phục chế có người thì chúng ta cần phải xử lý màu da của ảnh.
Bước 1: Mở hình ảnh đang muốn chuyển từ đen trắng sang ảnh màu trên Photoshop. Tiếp đó, bạn hãy nhấn vào layer ảnh gốc rồi nhấn chuột vào công cụ Pen tool ở thanh công cụ bên trái giao diện.
Tiếp đến chúng ta sẽ dùng bút để thực hiện bao quanh kín vùng da của chủ thể trong bức hình.
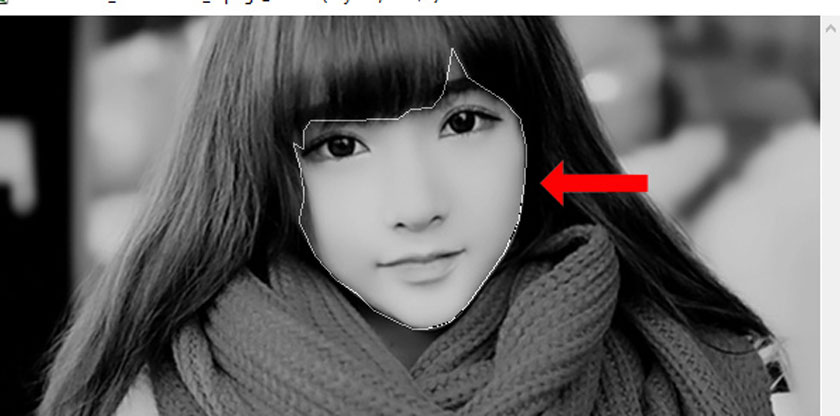
Bước 2: Bạn hãy nhấn chuột phải vào đường bao quanh rồi tiếp tục nhấn chuột chọn Make Selection.
Khi phần mềm đã hiển thị bảng giao diện mới, bạn hãy nhấn số 1 tại pixels và nhấn nút OK để chọn 1 vùng da đã khoanh.
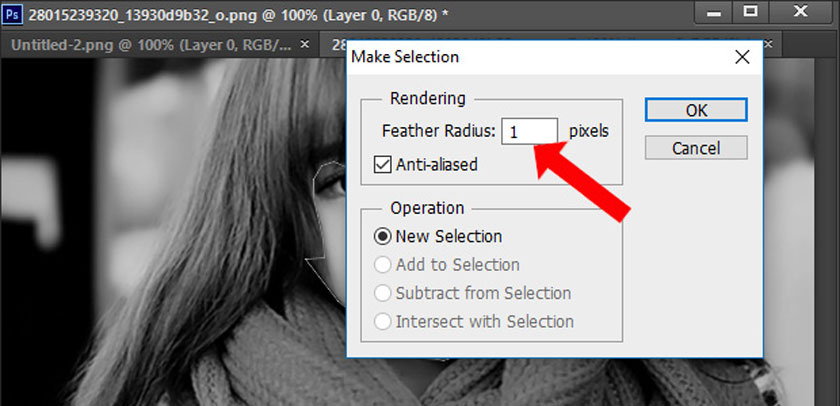
Bước 3: Nhấn tiếp tổ hợp phím tắt Ctrl + C rồi nhấn tổ hợp phím tắt Ctrl + V để thêm layer mới cho lớp da.
Nhấn tiếp, bạn hãy tổ hợp phím Ctrl + B để hiển thị bảng chỉnh màu sắc. Tại đây bạn sẽ thực hiện điều chỉnh màu tại 3 thanh trong giao diện để chọn lựa màu sắc phù hợp nhất cho màu da ăn khớp của chủ thể. Khi đã xong, bạn chỉ cần nhấn OK để lưu lại màu da mới.
Kết quả chúng ta sẽ được màu da của người trong bức ảnh sau khi phục hồi như hình dưới đây.

Phục hồi màu môi chủ thể
Đôi môi được coi là điểm nhấn của khuôn mặt, nếu như bạn để ý đối với phụ nữ, son môi được coi là vật bất ly thân. Đối với cách chuyển ảnh đen trắng sang ảnh màu trong Photoshop cũng vậy, việc tô điểm cho đôi là vô cùng quan trọng. Bạn hãy thực hiện theo các bước dưới đây.
Bước 1: Tại layer cho màu da, bạn hãy nhấn tiếp vào công cụ Pen tool để tạo vùng cho môi. Do vùng môi phải nằm trong vùng khuôn mặt nên bạn vẫn sẽ lựa chọn layer màu da.
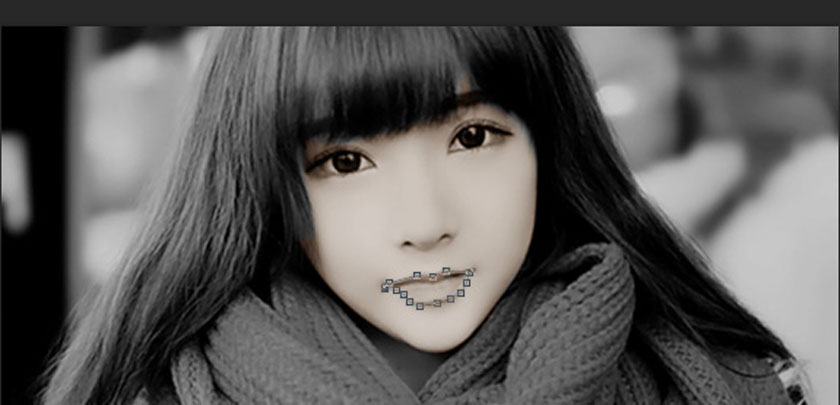
Bạn hãy nhấn tiếp chuột phải vào vùng môi rồi sau đó cũng chọn Make Selection để lựa chọn vùng hiện tại.
Bước 2: Hiển thị hộp thoại mới nhấn chuột 1 lần để lựa chọn 1 vùng môi đã khoanh vùng.
Bước 3: Nhấn tiếp tổ hợp phím tắt Ctrl + C rồi Ctrl + V để thêm layer cho lớp môi. Tiếp theo nhấn tổ hợp phím tắt Ctrl + B để điều chỉnh màu môi ở 3 thanh trượt trong cửa sổ Color Balance. Bạn nên thực hiện chỉnh màu môi sao cho khớp với màu da đã phục chế.

Trong trường hợp, nếu như mà bạn thấy màu môi không được tự nhiên thì có thể khắc phục bằng cách kích chuột vào layer môi rồi giảm độ Opacity xuống tới mức phù hợp.
Phục chế màu mắt cho chủ thể trên Photoshop
Đôi mắt được coi như cửa sổ của tâm hồn, việc phục chế ảnh đen trắng sang ảnh màu không thể bỏ qua bộ phận này. Để có thể phục chế màu mắt cho chủ thể trong ảnh trên Photoshop bạn hãy làm theo các bước như sau:
Bước 1: Bạn hãy kích chuột lại vào layer chủ thể gốc đầu tiên rồi cũng nhấn vào công cụ Pen tool để thực hiện bao quanh 2 vùng mắt của nhân vật trong ảnh. Tiếp đến nhấn chuột phải vào vùng đã được khoanh rồi chọn Make Selection. Hiển thị giao diện hộp thoại, bạn hãy nhấn chọn 2 để chọn 2 vùng mắt.
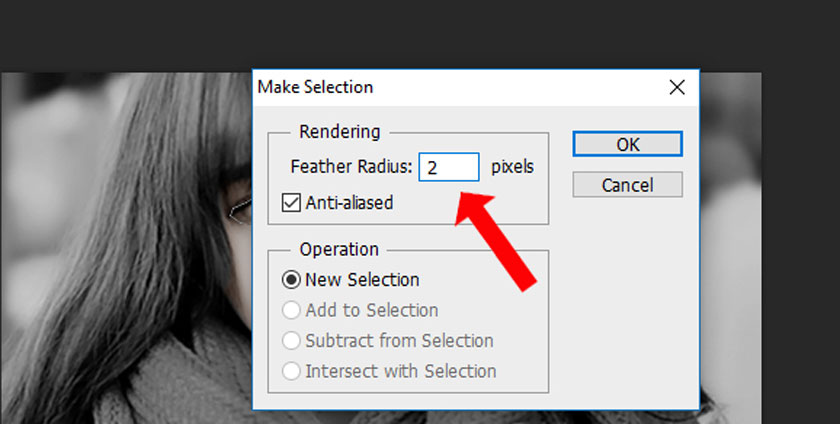
Bước 2: Nhấn tổ hợp phím tắt Ctrl + C rồi tiếp theo là tổ hợp phím tắt Ctrl + V để thêm layer cho vùng mắt. Tiếp tục kéo layer vùng mắt mới để tạo lên trên cùng các layer.
Bước 3: Người dùng sẽ nhấn tổ hợp phím Ctrl + Shift + L để chỉnh màu mắt cho nhân vật. Có thể kết hợp thêm chỉnh độ Opacity cho vùng mắt nhé. Kết quả chúng ta sẽ được màu mắt sau khi phục hồi như dưới đây.

Phục chế lông mày cho chủ thể
Mặc dù lông màu trong bức ảnh đen trắng hay bức ảnh màu đều sẽ có màu đen, thế nhưng khi đổi ảnh đen trắng sang ảnh màu mà bạn bỏ qua việc khôi phục màu lông mày thì bức hình sau khi chỉnh sửa sẽ không ăn khớp màu với nhau. Do đó, bạn hãy thực hiện theo các bước chuyển màu lông mày cho đối tượng trong hình theo cách sau:
Bước 1: Bạn hãy kích chuột lại vào layer gốc rồi cũng nhấn vào công cụ Pen tool để vẽ bao quanh 2 vùng lông mày của chủ thể. Tiếp theo, bạn hãy nhấn tiếp chuột phải rồi chọn Make Selection. Tại cửa sổ Make Selection, bạn nhấn số 2 và nhấn OK để thực hiện khoanh vùng chọn.
Bước 2: Nhấn tổ hợp phím tắt Ctrl + C rồi nhấn tổ hợp phím tắt Ctrl + V để nhân đôi layer vùng lông mày. Sau đó, bạn hãy kéo layer mới này lên trên cùng các layer hiện tại. Sau đó nhấn tổ hợp phím tắt Ctrl + B để điều chỉnh màu sắc cho vùng lông mày.
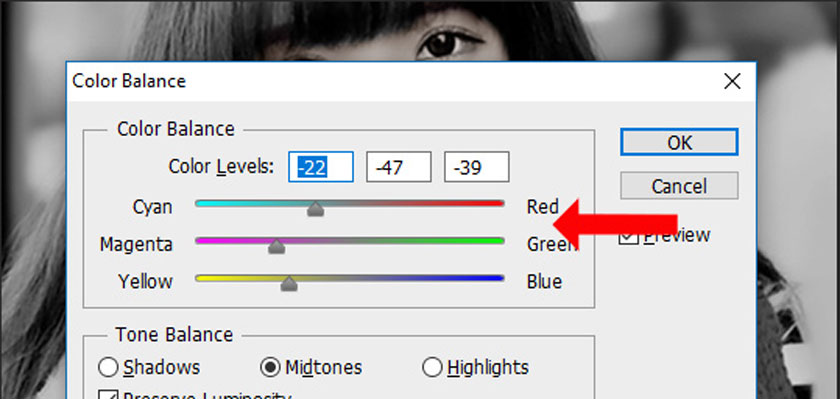
Ngoài ra, thì bạn cũng có thể sử dụng Opacity để thực hiện chỉnh màu sắc cho vùng lông mày theo ý muốn.
Phục chế màu sắc quần áo trong ảnh
Bước 1: Bạn hãy kích chuột lại vào layer chủ thể gốc rồi nhấn vào công cụ Pen tool để thực hiện chọn bao quanh vùng quần áo. Nhấn tiếp chuột phải và chọn đến công cụ Make Selection rồi nhấn 1 để chọn vùng đã khoanh. Với vùng quần áo nếu có nhiều vùng khác nhau, tách biệt thì bạn cần phải thực hiện tiến hành khoanh vùng từng phần và chỉnh màu sắc lần lượt.
Bước 2: Người dùng nhấn tiếp tổ hợp phím tắt Ctrl + C rồi Ctrl + V để thêm layer cho vùng quần áo. Tiếp tục nhấn tổ hợp phím Ctrl + B và kéo 3 thanh trượt ở ô Color Balance để lựa chọn màu áo bạn thích rồi nhấn OK.
Tiếp theo, bạn hãy tiếp tục khoanh vùng phần quần áo còn lại và cũng tiến hành chỉnh màu sắc theo ý muốn. Kết quả chúng ta sẽ được màu sắc của một vùng quần áo của hình ảnh như dưới đây.

Phục chế màu tóc cho chủ thể trong bức ảnh
Cũng giống như phần lông màu, tóc cũng cần được chỉnh sửa màu sắc sao cho phù hợp với tổng thể của bức ảnh.
Bước 1: Bạn hãy kích chuột lại vào layer ảnh gốc chủ thể rồi nhấn chọn công cụ Pen Tool và vẽ quanh tóc của nhân vật. Nhấn tiếp chuột phải và chọn công cụ Make Selection. Trong bảng mới phần thông số pixels thì bạn thể để 1 hoặc 2. Nhấn nút OK để tiếp tục.
Bước 2: Nhấn tổ hợp phím tắt Ctrl + C và Ctrl + V để tạo layer tóc mới. Tiếp đó nhấn Ctrl + B để thực hiện mở hộp thoại chỉnh màu tóc. Chỉnh tới màu tóc phù hợp với cả tổng thể của bức ảnh đó.
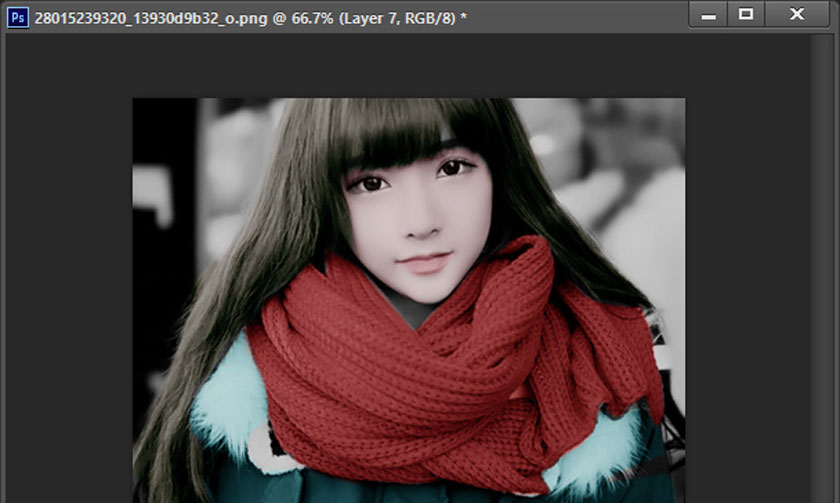
Hình ảnh cuối cùng sau khi được khôi phục xong sẽ có màu sắc hoàn chỉnh sẽ như dưới đây. Nếu bạn có tay nghề chỉnh sửa chuyên nghiệp thì hình ảnh sẽ trông đẹp hơn và được tự nhiên hơn rất nhiều.
Chú ý, trong quá trình chọn vùng bằng Pen tool bạn cần phải tính toán trước hướng khoanh vùng để có thể bao quanh được toàn bộ vùng chọn mà không bỏ sót vùng nào. Nếu tập để làm quen thì bạn nên chọn ảnh không có nhiều chi tiết trên tóc hay quần áo để làm thành thạo với từng bước hơn.
Trên đây là những chia sẻ về cách chuyển ảnh đen trắng thành ảnh màu bằng Photoshop, chinhsuaanh.vn hy vọng đã giúp bạn nắm được những thông tin hữu ích. Nếu có những thắc mắc cần được hỗ trợ kỹ hơn thì bạn hãy liên hệ với chúng tôi để được giải đáp nhanh nhất.
Đăng ký kênh Youtube để học Photoshop Miễn Phí: ĐĂNG KÝ NGAY
============================
Bộ công cụ xử lý ảnh Photoshop chuyên nghiệp
DOWNLOAD:
✅ SADESIGN PANEL ENGLISH: https://sadesignretouching.com/retouching/
✅ SADESIGN PANEL VIET NAM: https://www.retouching.vn/
















