Lightroom là một ứng dụng chỉnh sửa ảnh nổi tiếng và được nhiều người dùng ưa chuộng với hân khúc khách hàng rải dài từ công việc chỉnh sửa ảnh đơn giản đến chuyên nghiệp. Khi làm chủ được Lightroom, bạn sẽ cảm thấy vô cùng tự do trong quá trình sáng tạo hình ảnh của mình. Ngoài việc học tập các thao tác chỉnh sửa ảnh bằng lightroom bài bản, bạn cũng nên trang bị cho mình những thủ thuật cơ bản để tiết kiệm thời gian và tăng hiệu quả công việc.
Mục lục chính
- 1 Lightroom là gì?
- 2 Thế mạnh và điểm hạn chế khi chỉnh sửa ảnh bằng lightroom
- 3 10 thủ thuật chỉnh sửa ảnh bằng lightroom mà bạn nên biết
- 3.1 Thêm logo khi chỉnh sửa ảnh bằng lightroom
- 3.2 Tạo thêm không gian cho hình ảnh
- 3.3 Tăng tốc độ cho Lightroom
- 3.4 Gom ảnh giống nhau
- 3.5 Đăng ảnh instagram dễ dàng
- 3.6 Crop ảnh linh hoạt
- 3.7 Tăng sự tập trung
- 3.8 So sánh ảnh trước và sau khi chỉnh sửa
- 3.9 Chọn tone màu thông minh
- 3.10 Hiển thị Mask Overlay
Lightroom là gì?
Lightroom là một phần mềm chỉnh sửa ảnh chuyên nghiệp, nổi bật với khả năng quản lý ảnh vượt trội, và được phát triển bởi Adobe Systems. Phần mềm này hoạt động tốt trên cả 2 hệ điều hành phổ biến nhất là: Window và MacOS. Hơn nữa, lightroom cũng rất nổi tiếng trên nền tảng di động với các tính năng thiết thực và thao tác đơn giản, vô cùng thân thiện với người dùng. Ngày nay, chỉnh ảnh bằng lightroom đã trở nên phổ biến hơn bao giờ hết, phục vụ được đa mục đích cho từng phân khúc người dùng.

Thế mạnh và điểm hạn chế khi chỉnh sửa ảnh bằng lightroom
Chỉnh sửa ảnh hàng loạt nhanh chóng
Lightroom là phầm mềm cho phép bạn quản lý hình ảnh vô cùng hợp lý và tối ưu, điều này đến từ việc sắp xếp, phân loại hình ảnh theo thư mục, hoàn thiện bộ sưu tập tuyệt vời. Hơn thế, Lightroom còn giúp bạn chỉnh sửa ảnh hàng loạt, đây là tính năng khuyết mất ở Photoshop. Tốc độ xử lý ảnh cũng nhanh chóng, cùng với đó là thao tác đơn giản, đem đến cho người dùng cảm giác mượt mà.
Lightroom còn thể hiện khả năng mạnh mẽ khi chỉnh sửa trong raw, nó chấp nhận raw trực tiếp từ máy ảnh và cho phép chỉnh sửa. Lightroom ngoài có mặt trên các nền tảng máy tính còn có mặt trên nền tảng di động và nền tảng web. Từ đó công việc của bạn sẽ được tối ưu một cách hiệu quả và liền mạch hơn. Ngoài ra, do không phải chịu gánh nặng về bộ công cụ khổng lồ như người anh em Photoshop, Lightroom khá thân thiện với những người mới bắt đầu bởi tính đơn giản, thao tác dễ dàng.
Nhiều công cụ hỗ trợ
Nếu bàn sâu hơn về chỉnh sửa hình ảnh, lightroom thực sự có nhiều điểm sáng riêng biệt. Nó cung cấp những công cụ mới, mạnh mẽ hơn và đặc biệt hiệu quả trong một số trường hợp. Lightroom có một giao diện trực quan và vô cùng thời trang, điều này tạo cảm hứng không ít trong quá trình sáng tạo của bạn. Ngoài ra, lightroom cho phép bạn tự do chỉnh sửa hình ảnh và khi bạn nhận ra nó không phù hợp có thể trở lại ngay với chỉ một cái click chuột.
Nhược điểm của lightroom đến từ việc không có trình quản lý layer, không có nhiều tính năng và công cụ nâng cao để xử lý những công việc đòi hỏi sự tinh vi và tính phức tạp cao.

10 thủ thuật chỉnh sửa ảnh bằng lightroom mà bạn nên biết
Để sử dụng nền tảng lightroom hiệu quả, bạn có thể học hỏi các thủ thuật và các hướng dẫn chỉnh ảnh bằng lightroom sau đây:
Thêm logo khi chỉnh sửa ảnh bằng lightroom
Tính năng Idenity Plate sẽ giúp bạn cá nhân hóa lightroom của mình. Logo hoặc hình ảnh độc đáo của riêng bạn sẽ được hiển thị bên trái lightroom.
Để thực hiện bạn vào lightroom, tiếp đến là Identity Plate Setup để tùy biến workspace. Sau đó vào trình đơn thả xuống Identity Plate rồi chọn Personalized. Sẽ có hai lựa chọn cho bạn để tùy biến Identity Plate đó là: Use a styled text identity plate – phông chữ hệ thống để gõ tên hoặc thương hiệu, Use a graphical identity plate – sử dụng hình PNG trong suốt như biểu tượng.
Tạo thêm không gian cho hình ảnh
Để không gian chỉnh sửa hình ảnh rộng rãi bạn có thể tự ẩn các bảng điều khiển trong lightroom. Để thực hiện bạn chỉ cần vào lightroom, nhấp chuột phải vào filmstrip và các bảng trái/phải. Tiếp đến chọn Auto Hide & Show, bằng thao tác đơn giản này sẽ giúp bạn tập trung và có nhiều không gian hiển thị hình ảnh hơn. Để bảng điều khiển hiện trở lại bạn chỉ cần di chuyển con trỏ qua khu vực dó.
Tăng tốc độ cho Lightroom
Để cải thiện hiệu năng của lightroom bạn có thể kiểm tra các mục sau:
- Vào tab Preferences, chọn Performance, sau đó tắt Use Graphics Processor nếu bạn dùng GPU cũ hoặc card đồ họa tích hợp.
- Chạy định kỳ File🡪Optimize Catalog như một bước dọn dẹp lightroom.
- Mở tab Preferences, chọn File Handling, tăng kích thước Camera Raw Cache, khoảng 30 gigabyte.
Gom ảnh giống nhau
Thủ thuật này giúp bạn tiết kiệm đáng kể thời gian khi bạn chụp rất nhiều ảnh. Chỉ cần bấm phím tắt “N” sẽ gom những tấm ảnh này lại với nhau. Hãy trải nghiệm tính năng hữu ích này trên lightroom nhé.
Đăng ảnh instagram dễ dàng
Nếu bạn là một fan của instagram, thường xuyên đăng những bức ảnh đẹp trên instagram thì mẹo sau đây cực kỳ hữu ích. Bạn chỉ cần nhấn phím “X” để đưa ảnh về đúng định dạng của instagram.
Crop ảnh linh hoạt
Để có thể crop ảnh nhanh bạn chỉ cần bấm phím “R” trong mô-đun Develop. Tuy nhiên nếu chỉ vậy thì có lẽ bạn chưa biết cách khai thác hết tiềm năng của tính năng crop. Khi vào chế độ crop, bạn hãy thử nhấn “O” để duyệt qua các tùy chọn crop khác nhau. Bạn có thể sẽ ngạc nhiên bởi sự đa dạng của các lớp phủ crop, ô lưới. Chú ý đến điểm này sẽ giúp bạn có những ý tưởng crop mới lạ, hãy đặt những điểm quan trọng của bức ảnh lên các điểm giao của các loại ô lưới để thu hút sự chú ý.
Xem thêm:https://inanh.net/album-han-quoc/

Tăng sự tập trung
Nếu bạn là người dễ sao nhãng sẽ thuật hữu ích khi áp dụng chế độ Lights Out. Bạn chỉ cần ấn phím “L” trong mô-đun Library. Lúc này khu vực xung quanh của bạn sẽ mờ đi, từ đó làm bức ảnh nổi bật hơn, giúp bạn tập trung tốt hơn. Nhấn lần thứ 2 sẽ làm cho không gian xung quanh ảnh tối hẳn và lần thứ 3 sẽ thiết lập chế độ View.
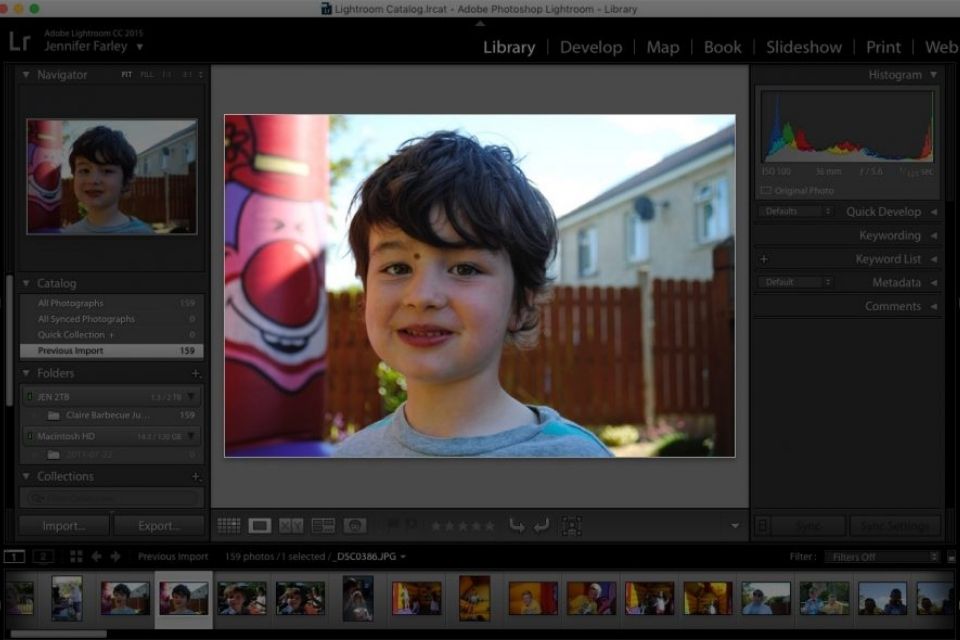
So sánh ảnh trước và sau khi chỉnh sửa
Để dễ dàng đối chiếu lại tấm ảnh vừa chỉnh sửa và tấm ảnh gốc một cách nhanh chóng bạn chỉ cần bấm “\”. Thao tác này sẽ thể hiện before and after ngay trên tấm ảnh bạn đang chỉnh sửa.
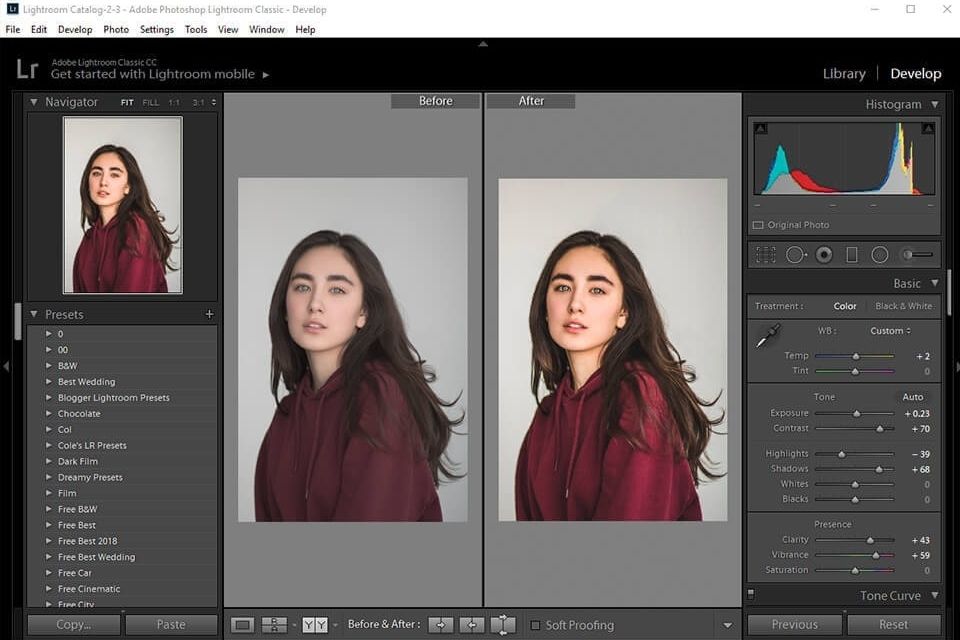
Chọn tone màu thông minh
Tính năng Camera Callobration sẽ giúp bạn tìm được các tone màu phù hợp hơn và tốt hơn cho bức ảnh của mình. Sau khi import ảnh, hãy chọn Camera Callibration thay vì chỉnh ảnh ngay. Thông thường tùy chọn mặc định của Lightroom là Adobe Standard. Thao tác trên sẽ giúp bạn có cơ hội được trải nghiệm nhiều tone màu đa dạng, phù hợp hơn.
Hiển thị Mask Overlay
Không ít người lúng túng và tự hỏi rằng khi dùng công cụ Brush mình có tô phạm lên các đối tượng khác hay không. Để giải quyết vấn đề này, bạn hãy nhấn phím “O” để hiện thị chính xác vùng bạn vừa tô.
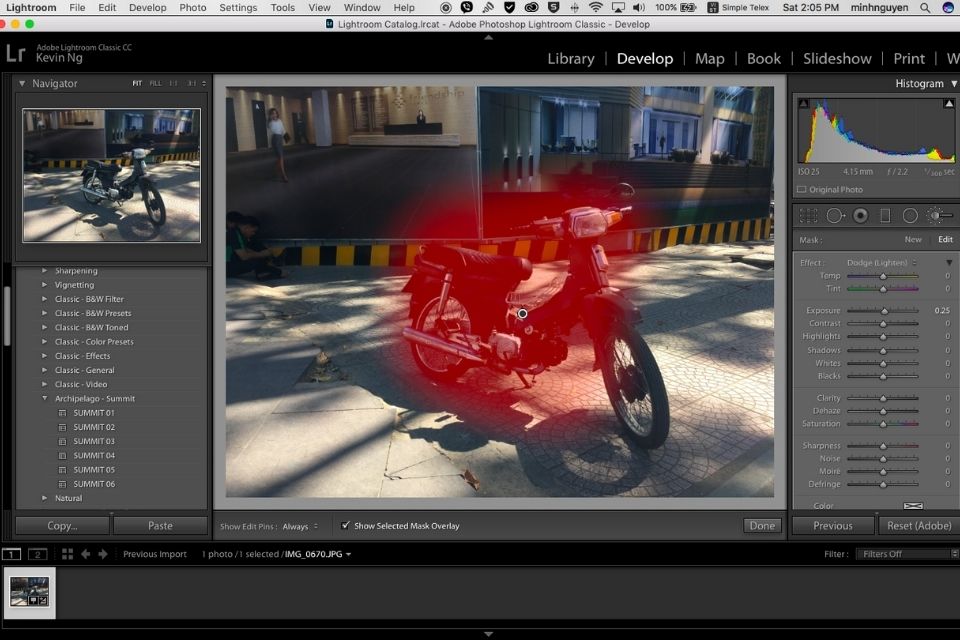
Ngoài ra, bạn có thể tìm hiểu thêm các thủ thuật khác như: Spot Removal, dùng Caps Lock cho tính năng Auto Advance, chỉnh sửa từ Smart Preview, kéo và thả để quản lý các Preset… Tuy nhiên, để đạt được hiệu quả cao trong công việc chỉnh sửa hình ảnh với lightroom bạn nên có một kế hoạch học tập bài bản hoặc nhờ người có kinh nghiệm chỉ dẫn. Bạn không nên ỷ lại quá nhiều vào các thủ thuật, đó chỉ là công cụ bổ trợ bên cạnh những công cụ chính mà thôi.
Xem thêm: Hướng dẫn cách tách nền trong photoshop chỉ trong 1 nốt nhạc
Khi bạn trang bị cho mình những thao tác chỉnh sửa ảnh trên lightroom cùng các thủ thuật kèm theo, chắc chắn sẽ tạo nên sự thay đổi lớn trong cách bạn làm việc. Xã hội ngày càng cần và yêu cầu khắt khe hơn về mặt hình ảnh nên thật tuyệt vời khi bạn nắm được cơ hội này để thăng tiến trong công việc. Mong những chia sẻ về việc chỉnh sửa ảnh bằng lightroom và các thủ thuật lightroom sẽ giúp ích cho các bạn.
Đăng ký kênh Youtube để học Photoshop Miễn Phí: ĐĂNG KÝ NGAY
Bộ công cụ xử lý ảnh Photoshop chuyên nghiệp
DOWNLOAD:
✅ SADESIGN PANEL ENGLISH: https://sadesignretouching.com/retouching/
✅ SADESIGN PANEL VIET NAM: https://www.retouching.vn/
















