Cách vẽ nét đứt trong photoshop như thế nào, liệu bạn đã biết cách thực hiện hay chưa? Có thể thấy được rằng, trong photoshop việc sử dụng nét đứt là rất phổ biến và cần thiết khi chỉnh sửa và làm ảnh.

Việc ứng dụng như thế nào sẽ phụ thuộc vào thẩm mỹ của từng người. Với viền nét đứt sẽ giúp cho bức ảnh của bạn trở nên thu hút hơn rất nhiều.
Hãy dõi theo bài viết sau đây của SaDesign để vẽ đường nét đứt trong photoshop nhanh nhất nhé!
Tạo viền nét đứt bao quanh ảnh trong Photoshop
Để tiến hành cách vẽ nét đứt trong photoshop bạn thực hiện theo những bước cơ bản sau đây:
Bước 1. Trước hết bạn cần thực hiện mở ảnh bạn muốn tạo viền nét đứt trong photoshop
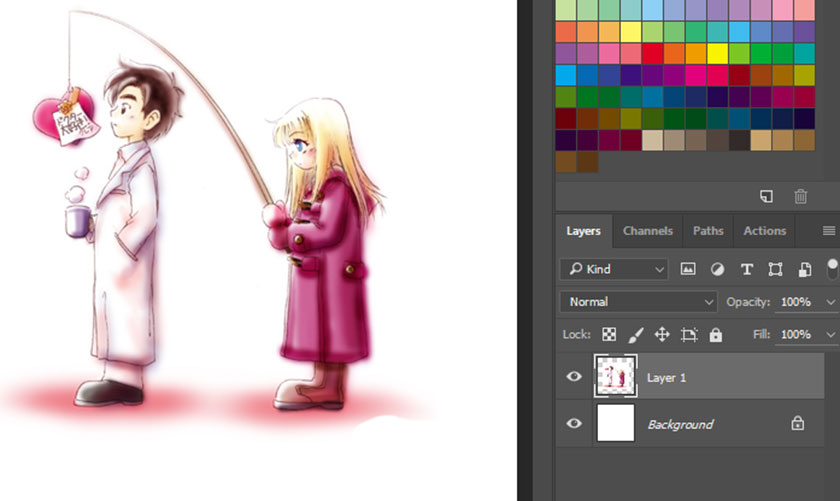
Bước 2. Tiếp theo đó bạn hãy chọn công cụ “Rectangle Tool” -> Chọn kiểu viền mà bạn muốn làm như: kiểu viền tròn, vuông, elip,…
Bước 3. Bạn nhìn lên thanh công cụ ở trên, sau đó thiết lập tương tự như hình.
Thứ nhất: Chọn Shape.
Thứ hai: Lựa chọn nền cho khung viền. Bạn đang cần viền ảnh, chứ không cần đổ màu nền, cho nên bạn hãy chọn vào mục “No Color” (hình nền trắng có gạch chéo đỏ).
Thứ ba: Tiến hành chọn màu cho đường viền và size đường viền như mong muốn
Thứ tư: Chọn kiểu viền nét đứt.
Bước 4. Khi đã hoàn thành các thiết lập xong, bạn nhấn Enter.
Nếu chưa hài lòng với kết quả và cần thực hiện chỉnh sửa lại thì bạn cứ chọn layer vừa vẽ khung viền, sau đó thực hiện lại các tùy chọn như thiết lập bên trên.
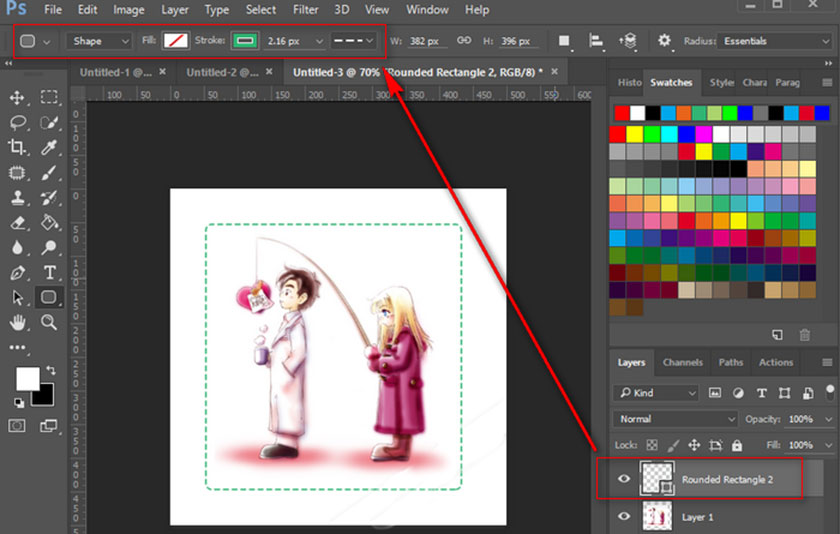
Bước 5. Trường hợp bạn muốn tùy chỉnh kích cỡ khung viền hãy nhấn Ctrl + T. Chú ý:
– Layer bạn chọn phải là layer khung viền.
– Di chuột vào các nút để kéo to ra hoặc nhỏ lại tùy ý.
– Nếu bạn để chuột vào 4 góc bìa, thì khi kéo chuột hãy nhấn giữ đồng thời phím “Shift” để đảm bảo khung viền được giữ nguyên tỷ lệ khi thực hiện thao tác thu nhỏ lại hoặc phóng to ra.
– Khi bạn để chuột vào bên dưới cách các nút vuông vài mm, sẽ thấy biểu tượng vòng cung, biểu tượng này có tác dụng dùng để xoay đường viền.
Bước 6. Bạn chọn công cụ “Move Tool” để nhằm di chuyển khung viền. Sau đó bạn giữ chuột vào khung viền và kéo đi để di chuyển.
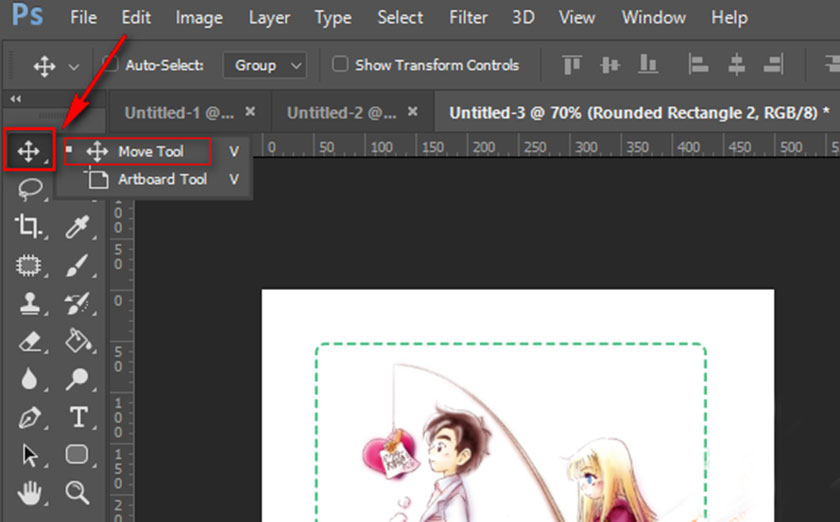
Bước 7. Về cơ bản như vậy là bạn đã thực hiện xong việc tạo nét đứt cho ảnh rồi.
Ngoài ra, bạn cũng có thể tạo điểm nhấn bằng cách trang trí lồng thêm nhiều khung viền nét đứt, hoặc có thể vẽ thêm hoa văn cho đẹp.
Thực hiện theo những thao tác trên đây là bạn đã có thể vẽ đường thẳng nét đứt trong photoshop nhanh chóng và ấn tượng cho tác phẩm của mình.
Vẽ nét đứt tự do trong Photoshop
Bước 1. Tạo Brush nét đứt.
Bạn cần vào mục File -> New -> Thiết lập như hình -> OK.
Sau đó tô màu cho Brush, bạn có thể chọn màu tùy thích
Bước 2. Chọn Edit -> Define Brush Preset.
Đặt tên “vien net dut” -> Nhấn OK để đồng ý tạo.
Bước 3. Thiết lập Brush để thành nét đứt.
Chọn công cụ “Brush Tool”. Sau đó nhấn phím F5 để hiện bảng tùy chỉnh Brush.
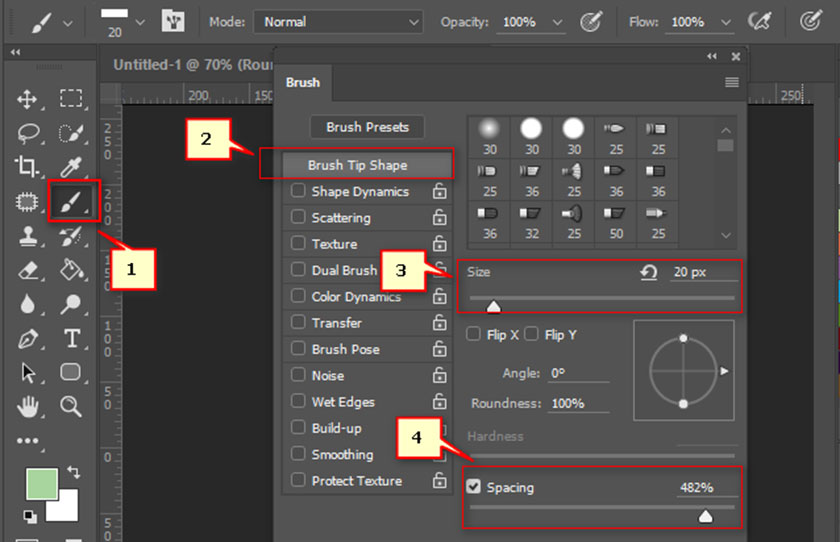
Về phần Size nét vẽ sẽ tùy bạn chọn.
Về khoảng cách giữa các nét đứt, bạn hãy thực hiện tùy chọn sao cho phù hợp với sở thích của bạn là được.
Chọn xuống thẻ “Shape Dynamics” -> Chọn góc cho nét đứt (góc càng lớn độ nghiêng càng nhiều). Bạn có thể thiết lập thêm hoặc không cần có thể bỏ qua công đoạn này.
Bước 4. Sau khi đã thực hiện thiết lập xong, bạn close khung tùy chỉnh Brush đi.
Bây giờ bạn sẽ chọn công cụ “Brush Tool” và vẽ thử để xem kết quả.
Bước 5. Như vậy là bạn đã thực hiện xong cách vẽ nét đứt bằng công cụ “Brush Tool”. Nếu sau có nhu cầu sử dụng lại, thì bạn chỉ cần mở chọn brush nét đứt của bạn đã tạo để sử dụng.
Với những hướng dẫn chi tiết trên đây của chinhsuaanh.vn là bạn đã có thể thực hiện vẽ nét đứt trong photoshop nhanh chóng và đơn giản nhất. Các bước tiến hành không quá khó phải không? Chúc các bạn thực hiện thành công với tác phẩm của mình nhé!
a href=”https://www.youtube.com/channel/UC1HLkoaaaFzItCbHT64lHLQ?sub_confirmation=1″>Subscribe to the channel here
============================
Xem thêm video tại đây
DOWNLOAD:
✅ SADESIGN PANEL ENGLISH: https://sadesignretouching.com/retouching/
✅ SADESIGN PANEL VIET NAM: https://www.retouching.vn/
















