Nếu như bạn thường xuyên xử lý các bức ảnh trên photoshop thì chắc sẽ hay sử dụng công cụ Gradient. Trong bài viết này sẽ giới thiệu chi tiết đến bạn đọc cách sử dụng Gradient trong photoshop một cách thành thạo nhất.
Mục lục chính
Khái quát về Gradient trong photoshop
Gradient trong photoshop là công cụ chuyển màu sắc, giúp thay đổi màu sắc của bức hình sang một màu mới theo yêu cầu của người sử dụng. Công cụ này hoạt động dựa trên nguyên tắc hòa trộn các dải màu đơn sắc theo một quy tắc nhất định. Trong tự nhiên giải màu gradient phổ biến nhất là giải màu cầu vồng. Nó được hoà trộn từ 7 màu cơ bản.
Để tạo gradient trong photoshop bạn nhấn vào biểu tượng chữ G trên thanh công cụ phía bên trái của photoshop. Khi Gradient fill được kích hoạt, một con trỏ giống như dấu cộng sẽ xuất hiện. Lúc này, bạn chỉ cần tìm điểm bắt đầu cho Gradient của bạn, sau đó nhấp và kéo con trỏ đến điểm cuối của Gradient rồi thả con trỏ.

Tiếp tục giữ phím Shift để fill theo chiều thẳng. Vị trí của bạn bắt đầu và kết thúc nếu cách xa nhau sẽ cho sự chuyển tiếp màu sắc mượt mà hơn còn ngắn hơn sẽ cho cảm giác có sự chia cắt.
Gradient có 5 công cụ chuyển màu là: Linear, Radial, Angular, Reflected, Diamond. Trong đó, cụ thể:
- Linear Gradient: Các giải màu sẽ biến thiên từ điểm đầu đến điểm cuối theo một đường thẳng.
- Radial Gradient: Các giải màu sẽ biến thiên từ điểm đầu đến điểm cuối theo các hình vòng tròn.
- Angular Gradient: Các giải màu sắc được bố trí và quét ngược chiều kim đồng hồ xung quanh điểm bắt đầu.
- Reflected Gradient: hiệu ứng chuyển tạo giải màu đối xứng với một gradient tuyến tính ở 2 bên của điểm bắt đầu.
- Diamond Gradient: Sắc thái màu sắc được thay đổi theo mô hình kim cương.
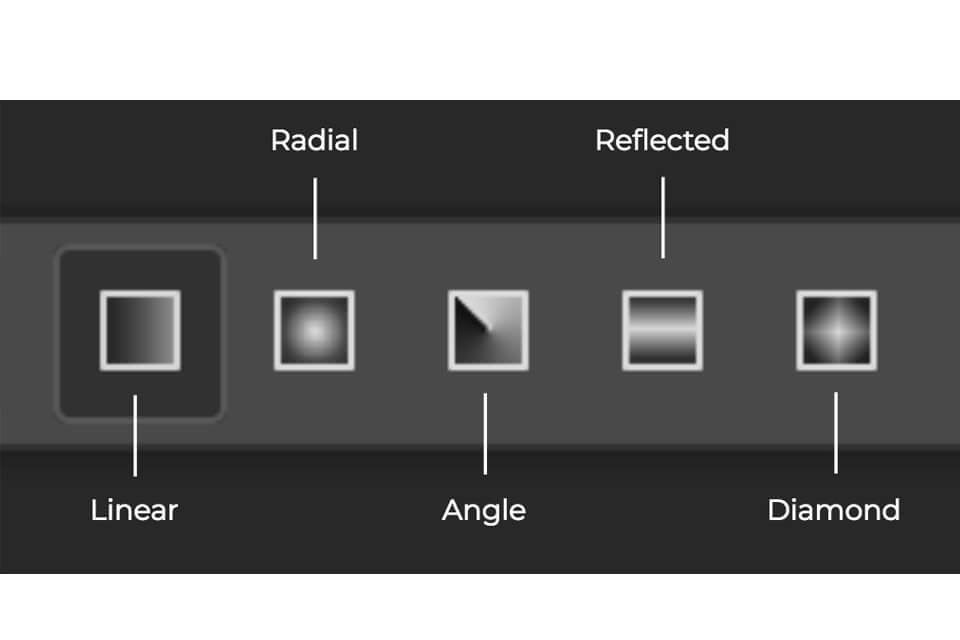
Thư viện Gradient
Photoshop có một thư viện lớn có sẵn khi gradient fill – công cụ của Gradient Tool (G) được chọn. Bạn có thể tìm chúng bằng cách nhấp vào mũi tên thả xuống bên cạnh hộp thoại gradient fill.
Khi được kích hoạt, bạn sẽ thấy các lựa chọn gradient mặc định của Photoshop. Thêm nhiều gradient hơn vào thư viện của bạn bằng cách nhấn vào biểu tượng cài đặt và chọn từ các thư viện như Pastels, Color Harmonies, và nhiều bảng màu khác. Bạn có thể nối thêm lựa chọn gradient mới vào thư viện hiện tại, hoặc thay thế chúng hoàn toàn bằng cách nhấn OK.
Gradient tùy chỉnh
Để thực hiện, bạn chỉ cần nhấp vào hộp thoại Gradient Fill để hiển thị trình chỉnh sửa Gradient Editor cho các gradient tùy chỉnh hoặc mặc định. Thư viện gradient tương tự như trên được nhìn thấy trong tab Presets. Bạn có thể chọn từ các Preset này để dễ dàng chỉnh sửa một gradient hiện có từ thanh trượt gradient, hoặc bạn có thể tùy chỉnh độ dốc của riêng bạn sao cho hoàn toàn.
Gradient có thể được tạo ra dưới dạng Solid hoặc Noise. Solid gradient tạo sự chuyển tiếp liên tục giữa hai hoặc nhiều màu, trong khi Noise gradient có độ phân tán màu sắc ngẫu nhiên hơn.
Quản lý các thuộc tính của Gradient trong photoshop
Bạn có thể quản lý thuộc tính của gradient trong photoshop khi đang sử dụng công cụ:
- Gradient editor: Lựa chọn các giải màu gradient mặc định, hoặc thiết lập dải màu gradient.
- Mode Gradient: Lựa chọn các chế độ hoà trộn cho gradient. Lưu ý rằng đây là chế độ hoà trộn của giải màu gradient chứ không phải của layer.
- Opacity Gradient: Bạn có thể điều chỉnh độ trong suốt của giải màu chuyển sắc.
- Dither Gradient: Là chế độ giúp tạo ra sự hoà trộn màu mượt mà hơn giữa các giải màu.
- Reverse Gradient: là chế độ đảo ngược các giải màu trong photoshop.
- Transparency Gradient: Là chế độ sử dụng mặt nạ trong suốt cho hiệu ứng màu chuyển sắc.
Cách sử dụng Gradient trong photoshop
Trong phần nội dung này, chúng tôi xin hướng dẫn sử dụng gradient trong photoshop một cách chi tiết nhất đến bạn đọc.
Trước khi sử dụng Gradient, bạn cần thiết lập dải màu cần tô cho bức hình, bằng việc sử dụng công cụ Gradient Editor.
Thiết lập dải màu
Để thiết lập giải màu, bạn cần thực hiện lần lượt các bước sau đây:
Bước 1: Bạn lựa chọn thanh công Gradient >> trên thanh control chọn gradient editor
Bước 2: Khi bảng gradient hiện ra. Hãy lựa chọn một dải gradient gần giống với nhu màu sắc của bạn nhất.
Bước 3: Sử dụng chuột click đúp vào các ô màu trên thanh màu bên dưới ô màu gradient color stop (color stop), hoặc click vào ô color. Bạn sẽ nhận thấy bảng color picker hiện ra, hãy lựa chọn màu sắc mong muốn, sau đó lựa chọn OK.
Bước 4: Nếu như bạn muốn thêm 1 dải màu vào thanh màu sắc, hãy thực hiện đặt chuột vào cạnh dưới của thanh màu. Tiếp theo thêm ô màu stop, Click chuột bạn sẽ có thêm 1 ô màu mới.
Bước 5: Để điều chỉnh mức độ ảnh hưởng của các dải màu lên nhau. Bạn kéo hình phần hình thoi ở phía cạnh dưới của thanh màu.
Bước 6: Để xoá bớt 1 ô màu bạn giữ chuột vào ô màu cần xoá, kéo ra khỏi thanh màu. Bạn cũng có thể chọn ô màu và ấn delete.
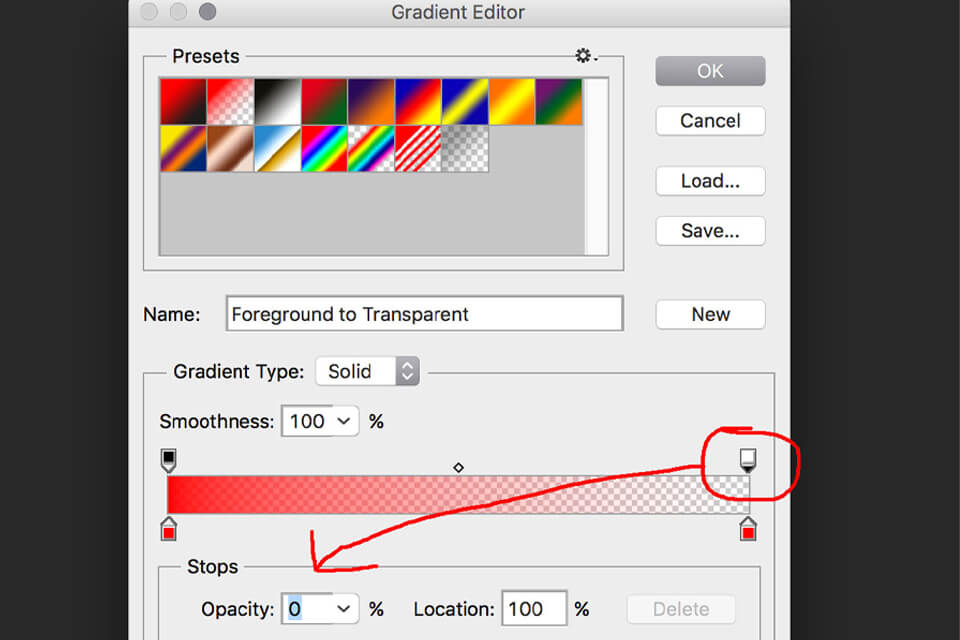
Sử dụng Gradient trong photoshop
Việc đổ màu gradient trong photoshop bạn cần thực hiện qua 4 bước dưới đây:
Bước 1: Lựa chọn khu vực cần tô.
Hãy tạo nên tạo layer làm việc mới khi áp dụng tô màu chuyển sắc. Thực hiện thao tác trong hộp thoại layer (F7) -> click new layer. Bạn cũng có thể tạo ra vùng chọn bao lấy khu vực cần đổ màu.
Bước 2: Thiết lập gradient
Chọn công cụ Gradient (G) -> Trên thanh điều khiển chọn Gradient Editor. Trong hộp thoại hiện ra bạn lựa chọn dải màu phù hợp -> Click OK
Bước 3: Lựa chọn kiểu Gradient
Tiếp theo bạn cần lựa chọn kiểu gradient mà bạn muốn sử dụng như: Linear, Radial, Angular, Reflected, Diamond.
Ví dụ: Nếu bạn muốn chọn dải màu có tâm tròn, Hãy lựa chọn chế độ radial.
Bước 4: Kéo màu
Tiếp theo là bạn thực hiện đổ màu vào layer, hãy đặt chuột vào vị trí đầu tiên -> giữ chuột trái kéo -> di chuyển chuột đến vị trí kết thúc -> Buông chuột ra để kết thúc thao tác.
Như vậy bạn đã hoàn thiện việc đổ màu sắc cho bức hình khi sử dụng công cụ Gradient trong photoshop.

Cách lưu gradient dưới dạng preset
Bạn cảm thấy hài lòng với gradient đã tạo và muốn sử dụng lại nó trên một hình ảnh khác, hãy chuyển đến Gradient Editor > New. Thao tác này sẽ thêm một mẫu màu mới cho gradient đã tạo trong cửa sổ Presets.
Sau khi tạo mẫu màu của mình, hãy nhấp vào Save. Đặt tên cho gradient mới, sau đó nhấp vào Save.
Bây giờ preset đã được lưu, làm thế nào để truy cập nó trong các dự án khác? Đảm bảo công cụ Gradient đang hoạt động, sau đó nhấp vào thanh màu sắc để truy cập cửa sổ Presets. Sau đó, nhấp vào biểu tượng bánh răng
Tiếp theo, nhấp vào Load Gradients, sau đó, danh sách các gradient sẽ xuất hiện, và bạn có thể chọn mẫu màu tùy chỉnh của mình. Sau khi chọn, bấm OK.
Lưu ý khi sử dụng công cụ gradient trong photoshop
- Việc pha trộn màu sắc với những người mới lần đầu thực hiện sẽ khiến bạn gặp lúng túng, khó khăn. Bạn hãy tham khảo hướng dẫn từ người khác hoặc theo học các video hướng dẫn trên internet.
- Nếu như chưa cảm thấy chắc chắn với hình ảnh xử lý màu sắc, bạn hãy lấy 1 bức ảnh mẫu và xử lý màu sắc trên bức ảnh đó. Khi cảm thấy màu sắc pha trộn đã ưng ý thì hãy bắt đầu xử lý trên bức ảnh chính.
Xem thêm: Chỉnh sáng ảnh trong photoshop khó hay dễ? Những điều cần lưu ý
Trên đây là những hướng dẫn chi tiết cách sử dụng Gradient trong photoshop. Hy vọng qua những nội dung hướng dẫn trên sẽ giúp bạn sử dụng thành thạo công cụ này. Tạo ra những bức hình với màu sắc mong muốn trên photoshop.
Đăng ký kênh Youtube để học Photoshop Miễn Phí: ĐĂNG KÝ NGAY
Bộ công cụ xử lý ảnh Photoshop chuyên nghiệp
DOWNLOAD:
✅ SADESIGN PANEL ENGLISH: https://sadesignretouching.com/retouching/
✅ SADESIGN PANEL VIET NAM: https://www.retouching.vn/
















