Khi hiểu rõ và vận dụng linh hoạt các thao tác của cả 2 phần mềm photoshop và lightroom sẽ mang lại cho bạn nhiều lợi thế cạnh tranh trong thị trường việc làm khốc liệt hiện nay. Đến một lúc nào đó, để tăng hiệu suất công việc, bạn phải tự đặt câu hỏi cho mình rằng với yêu cầu công việc này, mình nên lựa chọn phần mềm nào là thích hợp. Trong trường hợp thao tác cắt ảnh hàng loạt cũng tương tự, không ít người tự hỏi nên lựa chọn nền tảng nào để có những thao tác nhanh chóng nhất có thể.
Mục lục chính
Hiểu về Photoshop, Lightroom và cắt ảnh hàng loạt
Photoshop và lightroom đều là 2 phần mềm chỉnh sửa ảnh chuyên nghiệp được gã khổng lồ Adode Inc phát triển. Photoshop được biết đến như là một phần mềm chỉnh sửa ảnh chuyên nghiệp dành cho dân đồ họa với bộ công cụ khổng lồ, có thể đáp ứng các nhu cầu phức tạp khi định dạng ảnh bitmap. Còn lightroom thì khá chiều lòng các nhiếp ảnh gia hay những người có số lượng ảnh lớn nhưng chỉ yêu cầu mức độ chỉnh sửa ảnh cơ bản, dễ thực hiện và trực quan.
Cắt ảnh hàng loạt có thể hiểu đơn giản là thao tác chỉ cần thực hiện trên một ảnh và tất cả các ảnh còn lại mà người dùng muốn crop theo tỷ lệ giống với ảnh trên đều được thực hiện sau đó. Thao tác này giúp tiết kiệm thời gian và tăng hiệu suất đáng kể trong công việc cắt, ghép hình ảnh nói chung.
Thao tác cắt ảnh trên Photoshop
Crop ảnh thông thường
Photoshop được biết đến như một phần mềm chuyên dụng cho việc cắt ghép, chỉnh sửa hình ảnh bitmap. Với kho công cụ khổng lồ nên cũng dễ hiểu nếu phần mềm này cho phép các nhà thiết kế cắt ảnh theo nhiều cách khác nhau.
Quick Selection Tool
Đây là công cụ giúp tạo vùng nhanh và thông minh vì nó sẽ so sánh và chủ động lựa chọn các vùng ảnh tương đồng nhau. Quick Selection Tool cực kỳ hữu dụng trong việc tách người hoặc vật ra khỏi ảnh nền.
Thao tác thực hiện khá đơn giản, đầu tiên bạn mở một bức ảnh lên và chọn Quick Selection Tool, để tiết kiệm thời gian bạn có thể sử dụng phím tắt “W”. Tiếp đến, nhấn chuột trái vào đối tượng muốn cắt, nhấp vào các khu vực lân cận đối tượng để thêm chúng vào vùng chọn. Sau đó, bạn chọ edit trên thanh menu, nhấn copy toàn bộ đối tượng được chọn hoặc chuột phải 🡪 copy. Cuối cùng là chọn file trên thanh công cụ để tạo lập tài liệu mới, chọn clipboard từ menu thả xuống cài sẵn và nhấn “OK”, paste đối tượng lên tài liệu mới tạo, nhấp chuột liên tiếp vào “Background Layer” trên bảng layer và chọn OK 🡪 click chuột phải lên background layer 🡪 Delete.
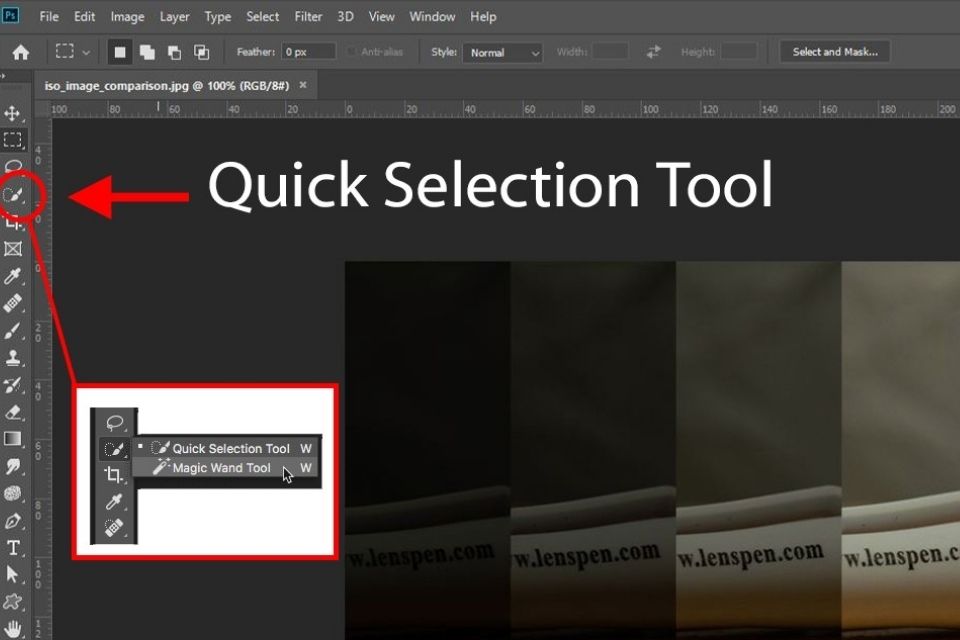
Magic Wand Tool
Nếu đã quen với Quick Selection Tool bạn hãy thử sức với Magic Wand Tool, nó cho tốc độ chọn vùng nhanh hơn. Thế mạnh của công cụ này nằm ở chỗ là nó sẽ tự động chọn vùng màu sắc tương tự xung quanh vùng bạn click chuột.
Để có thể sử dụng công cụ này bạn có thể làm theo hướng dẫn sau:
- Bước 1: Magic Wand 🡪 Nhấp chuột trái vào đối tượng muốn cắt 🡪 Giữ “Shift”, nhấp vào phần rìa đối tượng nếu toàn bộ đối tượng chưa nằm trong vùng chọn.
- Bước 2: Chọn các phần đối tượng đến khi toàn bộ đối tượng được chọn 🡪 Edit (thanh menu) 🡪 copy toàn bộ đối tượng đã được chọn 🡪 file 🡪 chọn new 🡪 clipboard thả xuống cài sẵn 🡪 OK.
- Bước 3: Nhấn edit (thanh menu) 🡪 paste 🡪 nhấn đúp vào layer trong bảng layer 🡪 OK 🡪 nhấn chuột phải vào layer 🡪 xóa.
Ngoài ra, bạn có thể sử dụng các bộ công cụ cắt khác của photoshop như: Lasso Tool – dễ sử dụng, Pen Tool – bộc lộ lợi thế với những vùng phức tạp…
Crop ảnh hàng loạt
Để thực hiện thao tác này trên photoshop bạn hãy tận dụng và phối hợp 2 công cụ: resize và action. Cách này sẽ giúp bạn tiết kiệm được nhiều thời gian trong quá trình crop ảnh.
Để thực hiện bạn tiến hành theo các bước sau:
- Bước 1: Mở file ảnh 🡪 nhấn tổ hợp phím tắt ALT + F9 (mở công cụ Action) 🡪 chọn Create New Action (đặt tên resize) 🡪 nhấn tổ hợp phím CTRL + ALT + I (mở bản Image Size) 🡪 tinh chỉnh phù hợp với nhu cầu 🡪 close 🡪 yes 🡪 stop playing. Như thế bạn đã hoàn thành xong khâu ghi lại action.
- Bước 2: File 🡪 automate 🡪 batch 🡪 điền các thông tin phù hợp với action vừa ghi 🡪 OK 🡪 enter.
Thao tác cắt ảnh trên Lightroom
Crop ảnh thông thường
Có thể nói các công cụ cắt ảnh trong lightroom dễ thở hơn nhiều khi so sánh với photoshop nhưng vẫn mang đến hiệu quả cực kỳ cao. Cụ thể là công cụ crop ảnh theo bố cục được rất nhiều người dùng tin tưởng.
Để crop ảnh theo bố cục bạn thực hiện theo các bước sau:
- Bước 1: Chọn Crop Overlay 🡪 nhấn phím tắt “R”. Lúc này trên màn hình của bạn sẽ xuất hiện các đường kẻ nhạt màu để giúp bạn căn chỉnh theo bố cục.
- Bước 2: Bấm phím tắt “O” để thay đổi các đường dẫn bố cục khác nhau tùy theo nhu cầu của bạn.
- Bước 3: Khi chọn xong khung lưới phù hợp, bạn tiến hành căn chỉnh, kéo, xoay ảnh phù hợp. Sau đó bạn có thể kết thúc thao tác này bằng cách bấm “enter”.

Ngoài ra, trong lightroom còn hỗ trợ công cụ crop ảnh theo tỉ lệ, bạn chỉ cần sử dụng công cụ Crop Frame Tool là đã có thể crop ảnh theo nhu cầu. Bằng cách kết hợp thêm công cụ Straighten Tool sẽ giúp bạn căn chỉnh lại bức ảnh tốt hơn.
Crop ảnh hàng loạt
Đây là một trong những thế mạnh của lightroom nhờ trình quản lý ảnh khoa học và công cụ Batch Crop hữu dụng.
Để thực hiện bạn chỉ cần làm theo các bước sau:
- Bước 1: Mở thư viện lightroom, chọn những ảnh muốn cắt 🡪 library 🡪 new collection 🡪 include selected photos.
- Bước 2: Khi bộ sưu tập mở ra, chọn tất cả ảnh vào bảng điều khiển Quick Develop ở bên phải.
- Bước 3: Tìm Crop Ratio trong Saved Preset, tùy nhu cầu mà bạn có thể chọn các tỷ lệ phù hợp. Một số định dạng phổ biến như: 1×1.4×5/8×10 và 5×7.

So sánh công cụ cắt ảnh trên Photoshop và Lightroom
Xét về các công cụ cắt ảnh thông thường thì có vẻ photoshop vượt trội hơn về mặt có thể giải quyết nhiều yêu cầu phức tạp hơn và thiên về thay đổi các chi tiết, cắt ghép ảnh. Còn lightroom thể hiện lợi thế khi thao tác cắt thông thường dễ dàng, có nhiều yếu tố hỗ trợ cho người mới bắt đầu, do đó việc cắt ảnh trên lightroom nhanh chóng và mượt mà hơn.
Còn về công cụ cắt ảnh hàng loạt thì đây lại là lúc lightroom chiếm trọn ưu thế khi vừa có trình quản lý hình ảnh vừa có công cụ hỗ trợ cho việc cắt ảnh hàng loại. Trong khi đó để thực hiện điều tương tự, photoshop đòi hỏi một người dùng thành tạo, có thể thực hiện nhiều thao tác phức tạp cùng các công cụ kết hợp với nhau.

Photoshop và Lightroom, đâu là phần mềm crop ảnh hàng loạt ưu việt?
Đây là câu hỏi quá dễ dàng để trả lời lúc này, khi đã tìm hiểu sơ lượt về công cụ cắt ảnh hàng loại trên cả 2 phần mềm là lightroom và photoshop, ta nhận ra lightroom tỏ rõ ưu thế khi cắt ảnh hàng loạt. Ngoài các thao tác đơn giản, trực quan và có trình quản lý ảnh thông minh, lighroom còn giúp bạn dễ dàng trở lại tỷ lệ ban đầu từ cùng menu đó.

Xem thêm: Rửa ảnh từ điện thoại kích thước bao nhiêu đẹp và sắc nét?
Khi đã học được cách cắt ảnh hàng loạt thông minh sẽ giúp bạn tiết kiệm được nhiều thời gian và công sức. Sau này, đối với các yêu cầu công việc khác, hãy tự hỏi bản thân và có sự so sánh khi lựa chọn các phần mềm để có thể mang lại hiệu quả cao. Mong những chia sẻ về các mẹo cắt ảnh ở cả photoshop lẫn lightroom có thể giúp ích cho công việc của các bạn.
Đăng ký kênh Youtube để học Photoshop Miễn Phí: ĐĂNG KÝ NGAY
============================
Bộ công cụ xử lý ảnh Photoshop chuyên nghiệp
DOWNLOAD:
✅ SADESIGN PANEL ENGLISH: https://sadesignretouching.com/retouching/
✅ SADESIGN PANEL VIET NAM: https://www.retouching.vn/
















