Cách đổi màu chữ trong Photoshop
Để cho bức hình thêm phần sinh động và chuyên nghiệp thì việc sử dụng chữ trên ảnh là rất cần thiết giúp làm nổi bật nội dung mà người thực hiện muốn truyền tải. Tuy nhiên, những dòng chữ trên bức hình cũng cần phải được thiết kế một cách cẩn thận, sử dụng font chữ và màu sắc phù hợp.

Và trong bài viết này, chúng tôi xin chia sẻ các cách đổi màu chữ trong Photoshop chi tiết nhất để các bạn tham khảo.
Mục lục chính
Giới thiệu về cách chỉnh màu chữ trong Photoshop
Để thực hiện cách cách chỉnh sửa màu chữ trong phần mềm Photoshop thì đầu tiên là bạn cần phải nắm được những kiến thức cơ bản về cách sử dụng Photoshop.
Đồng thời bạn đã biết cách soạn thảo văn bản trong phần mềm này. Có như vậy bạn mới có thể tiếp thu được những kiến thức chia sẻ bên dưới một cách dễ dàng.
Tuy nhiên nếu bạn chưa những kiến thức cơ bản và sử dụng thành thạo thì bạn vẫn có thể theo thực hành theo ở một mức độ nhất định nào đó.
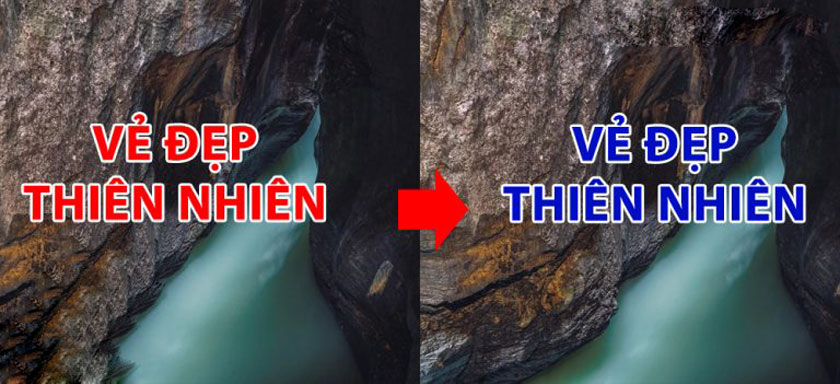
Có 2 trường hợp cần đổi màu chữ thường gặp nhất đó là: Chữ có sẵn trên ảnh, và chữ đã được soạn thảo nhờ photoshop.
Về cơ bản thì 2 trường hợp này hoàn toàn khác nhau nên cách đổi màu chữ cũng sẽ khác nhau.
Với chữ có sẵn trên ảnh thì bạn phải đổi màu chữ giống hệt với đổi màu ảnh. Còn đối với văn bản soạn thảo thì chúng là đối tượng cần phải được quản lý đặc biệt.
Hướng dẫn cách đổi màu chữ có sẵn trên ảnh.
Để có thể đổi màu chữ có sẵn trên ảnh thông qua phần mềm chỉnh sửa hình ảnh Photoshop thì bạn cần phải bằng một cách nào đó để tạo thành vùng chọn bao quanh phần chữ cần đổi màu. Sau đó, bạn hãy sử dụng các lệnh đổi màu cơ bản trong photoshop như đổ màu trực tiếp cho chữ; color balance hay lệnh hue saturation…
Chọn chữ cần đổi màu trong photoshop
Đầu tiên, bạn cần phải thực hiện tạo vùng chọn xung quanh phần chữ cần đổi màu. Có nhiều cách khác nhau để giúp bạn tạo ra vùng chọn quanh phần chữ cần đổi màu trong photoshop. Ở đây tôi sẽ hướng dẫn bạn cách làm phổ thông nhất đó là theo các bước như sau:
Bước 1: Chọn vùng đang chứa văn bản
Từ thanh công cụ Tool, bạn hãy nhấn chuột chọn rectangle tool -> Giữ chuột và vẽ ra hình chữ nhật bao lấy phần đang chứa văn bản. -> Ấn tổ hợp phím tắt Ctrl + J để thực hiện nhân thêm 1 layer mới chứa văn bản.
Bước 2 Tạo vùng chọn ở quanh chữ theo kênh màu.
Từ thanh công cụ Tool , bạn hãy lựa chọn tính năng magic wand tool trên thanh điều khiển option. Tiếp theo bạn thực hiện tắt bỏ contiguous. Sau đó bạn kích chuột vào phần màu của chữ để có thể tạo thành vùng chọn.
Sau khi thực hiện bước này bạn hãy chọn layer background. Đồng thời tắt bỏ layer đã được tạo ra ở bước 1.
Bước 3: Mở rộng vùng chọn
Ở bước 2 bạn đã chọn được vùng chọn ở quanh phần chữ. Tuy nhiên vẫn còn những phần mà vùng chọn mà chưa chọn hết sẽ tạo ra lem màu. Vì vậy bạn cần mở rộng vùng chọn của mình ra để có thể bao chọn lấy phần chữ của mình. Bạn hãy thực hiện theo quy trình như sau:
Từ thanh menu, bạn lựa chọn đến phần select -> modify -> expand -> điền 1px -> Ok. Sau đó, bạn tiếp tục nhấn chuột vào select ->modify -> feather -> điền 2px.
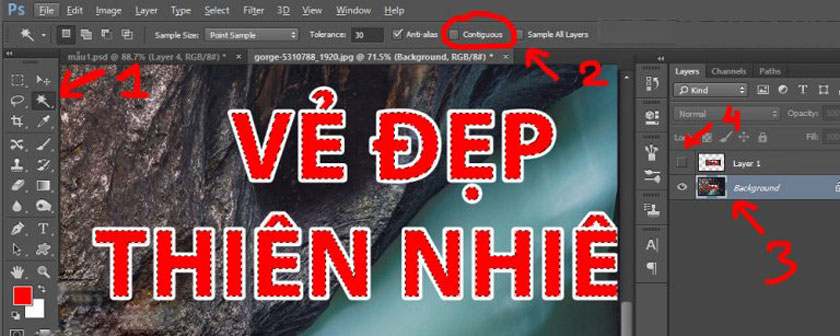
Lưu ý: Trong một số trường hợp thì ảnh của bạn có độ nét cao thì bạn sẽ không cần thực hiện bước 3 này.
Sau khi đã tạo được vùng chọn quanh vần văn bản thành công. Lúc này, bạn sẽ có rất nhiều cách đổi màu khác nhau, nhưng ở đây chúng tôi giới thiệu bạn 2 cách thường được sử dụng nhất đó là: đổ màu trực tiếp và cách chỉnh sửa màu chữ sử dụng adjustments.
Tiến hành đổi màu chữ trong photoshop.
Để đổi màu chữ trong photoshop bằng cách là đổi màu trực tiếp bạn hãy làm như sau.
Bước 1: Trên thanh công cụ Tool , bạn hãy chọn foreground color. Trong bảng màu hiện ra chọn màu mà bạn muốn, bạn hãy nhấn nút ok
Bước 2: Tạo layer mới bằng cách chọn từ hộp thoại layer -> New layer.
Bước 3: Bạn tiến hành đổ màu lên phần vừa chọn ở bước 1 và layer mới tạo. Bạn ấn tổ hợp phím tắt Alt + delete để tiến hành đổ màu.
Trong trường hợp bạn muốn thay đổi bạn chỉ cần chọn lại màu ở bước 1 và tiếp tục thực hiện lại lệnh ở bước 3.
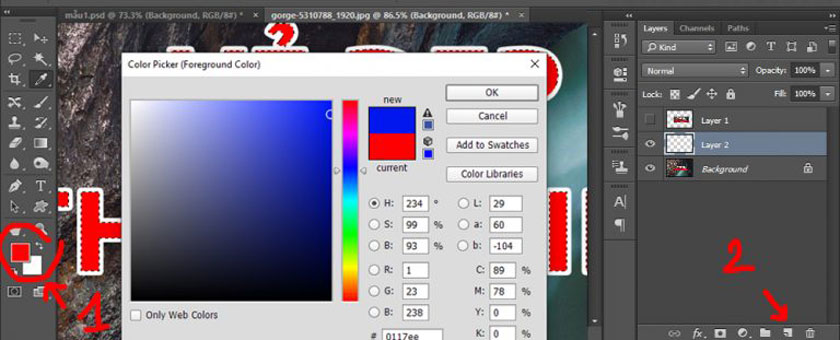
Cách đổi màu chữ bằng adjustments
Đổi màu chữ soạn thảo trong phần mềm Photoshop bằng adjustments có thể được thực hiện bằng công cụ color balance hoặc hue/ saturation. Ở đây, chúng tôi sẽ hướng dẫn bạn sử dụng hue/saturation để thực hiện theo các bước như sau.
Bước 1: Từ thanh menu, bạn hãy chọn image -> adjustments -> hue/ saturation-> một bảng hiện ra bạn tiến hành điều chỉnh màu sắc sao cho phù hợp.
Bước 2: Quản lý hue / saturation ở trong bảng sẽ hiện ra có 3 thanh màu. Bạn chỉ cần kéo và di chuyển những thanh màu để có được màu sắc như bạn mong muốn. Chúng tôi sẽ đơn giản hoá các thanh để bạn dễ hiểu nhất như sau:
+ Hue: Đây là thanh thay đổi màu sắc. Bạn thay đổi thanh này để dễ dàng chọn được phần màu như bạn mong muốn
+ Saturation: Thay đổi cường độ màu của màu sắc đã chọn. Bạn thay đổi thanh này để làm tăng giảm cường độ của màu sắc mà bạn đã chọn.
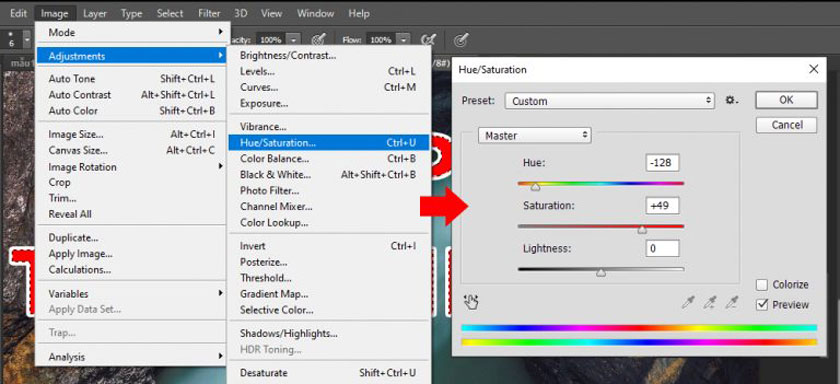
Cách chỉnh sửa màu chữ được soạn thảo trong photoshop.
Nếu như bạn nhận được một file photoshop có sẵn hoặc đã viết chữ lên ảnh bằng phần mềm photoshop và file mềm. Bạn sẽ có 2 cách cơ bản để đổi màu chữ như sau:
Đổi màu chữ trực tiếp bằng Ps
Đối với các văn bản đã được soạn thảo bởi photoshop thì việc đổi màu cực kì đơn giản, theo các bước dưới đây:
Bước 1: Bạn chú ý chọn layer chữ văn bản mà bạn cần đổi màu. Bạn có thể kích chọn trực tiếp để chọn layer chứa văn bản, hoặc lựa chọn công cụ move tool. -> trên thanh option chọn auto select. Tiếp theo, bạn hãy kích chuột lên phần chữ trên màn hình làm việc để lựa chọn layer chứa chữ.
Bước 2: Lựa chọn phần văn bản cần đổi màu: Trên thanh công cụ Tool , bạn hãy chọn type tool (T) -> Kích chuột vào phần văn bản cần đổi màu -> Chọn phần văn bản cần đổi màu bằng cách ấn tổ hợp phím tắt ctrl + A (chọn tất cả). Bôi đen 1 phần nếu muốn đổi 1 phần màu của chữ trong đoạn văn bản.
Bước 3: Thực hiện bước đổi màu. Trên thanh option, bạn chọn Color. Trong bảng màu color picker (color text) , bạn hãy tiến hành chọn màu cho văn bản của mình.

Đổi màu chữ bằng hiệu ứng layer style
Đây là phương pháp đổi màu tiện lợi nhất thường xuyên được sử dụng trong photoshop. Bạn thực hiện theo các bước như sau:
Bước 1: Chọn layer có chứa chữ. Bạn có thể kích chuột để thực hiện trực tiếp lên layer chứa phần văn bản muốn đổi màu.
Bước 2: Đổi màu chữ trên ảnh thông qua hiệu ứng. Từ layer, bạn hãy nhấn chuột chọn fx, rồi chọn color overlay. Một bảng hiện ra bạn hãy kích đúp chuột vào color. Sau đó, bạn hãy chọn màu mà mình mong muốn rồi nhấn nút Ok.
Bước 3: Hiệu chỉnh màu của chữ trên ảnh trong trường hợp bạn muốn thay đổi là cực kì đơn giản. Trong phần Fx bên dưới layer, bạn chỉ cần kích đúp chuột một lần nữa vào layer style để thực hiện đổi lại màu khác.
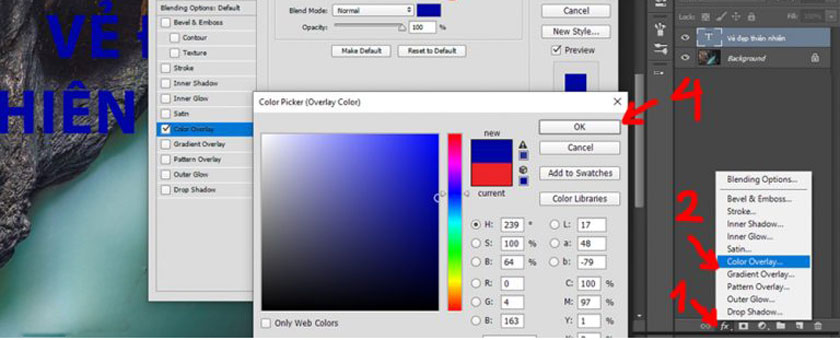
Trên đây là những chia sẻ về các cách đổi màu chữ trong Photoshop chi tiết nhất. chinhsuaanh.vn hy vọng đã giúp các bạn bổ sung thêm kiến thức chỉnh sửa hình ảnh của mình.
Nếu như bạn có những thắc mắc muốn được giải đáp thì hãy liên hệ với chúng tôi để được hỗ trợ nhanh nhất.
a href=”https://www.youtube.com/channel/UC1HLkoaaaFzItCbHT64lHLQ?sub_confirmation=1″>Subscribe to the channel here
============================
Xem thêm video tại đây
DOWNLOAD:
✅ SADESIGN PANEL ENGLISH: https://sadesignretouching.com/retouching/
✅ SADESIGN PANEL VIET NAM: https://www.retouching.vn/
Bài viết cùng chủ đề:
-
Top 5 Bộ Phim Khoa Học Viễn Tưởng Netflix Có Điểm IMDb Cao Ngất Ngưởng
-
Mẹo Đăng Ký Spotify Podcast Premium Với Giá Siêu Ưu Đãi
-
Khám phá Stable Diffusion – công cụ AI đang làm mưa làm gió trong cộng đồng sáng tạo!
-
Tinder: Cách Tăng Khả Năng Kết Nối Và Tìm Được Người Phù Hợp Với Bạn
-
Photoshop Bản Quyền 2024: Khám Phá Công Nghệ AI Mới Đầy Sáng Tạo
-
Học Ngoại Ngữ Hiệu Quả Trên Coursera: Lộ Trình Từ Cơ Bản Đến Nâng Cao
-
Hướng Dẫn Chi Tiết Mua Adobe Photoshop Bản Quyền Full 2024 Giá Tốt cùng SaDesign
-
Khám Phá Gamma AI: Giải Pháp Thông Minh Giúp Nâng Cao Hiệu Suất Công Việc Của Bạn!
-
Nâng Cấp YouTube Premium Không Quảng Cáo – Nhận Giá Siêu Ưu Đãi Chỉ Có Tại SaDesign
-
Hãy Cùng SaDesign Khám Phá Các Ngành Học Hấp Dẫn Trên Coursera – Đầu Tư Tri Thức Hiệu Quả!
-
Cách kiểm tra ảnh đã bị chỉnh sửa hay chưa?
-
Kỹ năng chụp ảnh chuyển động
-
Hiệu ứng chữ lồng vào hoa cỏ trong Photoshop
-
Hiệu ứng chữ rỉ sét trong Photoshop
-
Hiệu ứng chữ thác nước 3D trong Photoshop
-
Hiệu ứng chữ vỡ nát trong Photoshop
















