Photoshop cung cấp rất nhiều tính năng thông minh giúp người dùng có thể chỉnh sửa hình ảnh từ cơ bản đến nâng cao. Trong đó có một feather trong Photoshop là một chức năng rất có ích nhưng lại rất có ít người biết đến. Vì vậy, trong bài viết này, chúng tôi sẽ giúp bạn hiểu được những thông tin cần thiết về chức năng feather.

Feather trong Photoshop là gì?
Trong hầu hết các công cụ có tính năng tạo vùng chọn đều có tùy chọn cho phép người dùng được chọn giá trị Feather. Mặc định ban đầu khi chưa tiến hành chỉnh sửa thì Feather =0. Vậy Feather dùng để làm gì, nó có công dụng gì trong việc xử lý hình ảnh.

Feather được xem là 1 chức năng tạo sự chuyển đổi khá mềm mại giữa đường biên của các vùng cắt ghép trong phần mềm Photoshop. Ví dụ như khi bạn muốn tách một đối tượng khỏi nền. Dùng một công cụ chọn bất kỳ để thực hiện bao lấy phần muốn làm mềm.
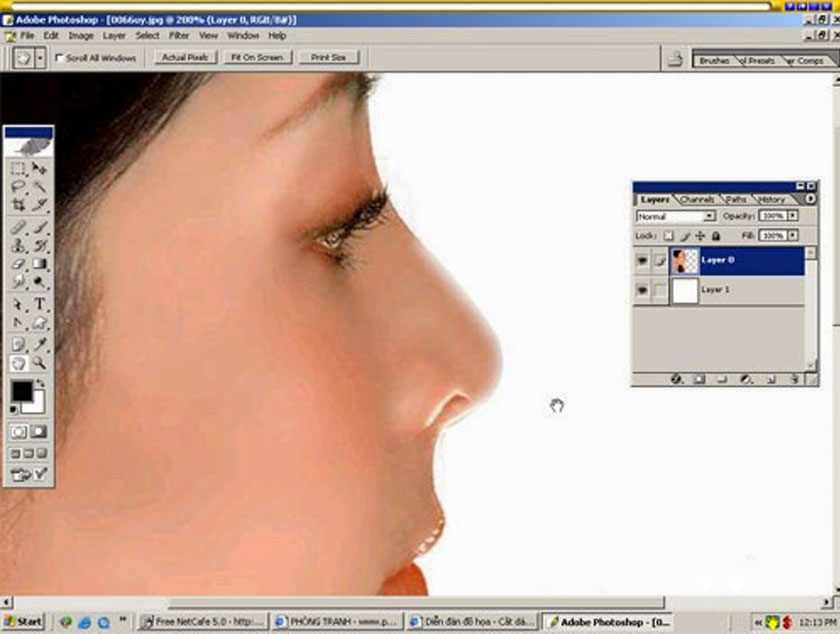
Ví dụ về chức năng Feather trong Photoshop
Để giúp các bạn dễ hình dung hơn về tính năng làm mềm ảnh thông minh này, chúng ta hãy cùng đi tìm hiểu thông qua ví dụ như sau:
+ Bạn hãy tạo mới một file mới hoàn toàn có nền màu trắng kích thước khoảng 800px x 600px, độ phân giải 72 pixels/inch.
+ Tiếp theo, bạn hãy chọn công cụ Rectangular Marquee rồi thực hiện vẽ một vùng chọn trên file này. Chú ý bạn không nên chọn vùng chọn quá lớn hay quá nhỏ.
+ Tiếp theo bạn nhấn tổ hợp phím tắt Shift – F6 để thực hiện mở cửa sổ Feather sau đó tiến hành nhập giá trị Feather là 5px .
+ Bạn hãy bấm phím Alt-Delete để thực hiện tô màu Foreground cho vùng chọn vừa tạo, trước khi nhấn tổ hợp phím tắt Alt-Delete bạn nên chọn lại màu Foreground là màu đỏ nổi bật cho dễ nhìn.
+ Sau đó bạn hãy lập lại các bước trên để vẽ vùng chọn thứ 2 kế bên vùng chọn ban đầu và cũng tô màu đỏ cho nó nhưng lần này bạn hãy chọn Feather là 0px (thực tế hệ thống sẽ yêu cầu bạn nhập feather=0.1).
+ Tiếp theo nữa bạn hãy tạo vùng chọn thứ 3 rồi thực hiện tô màu đỏ nhưng bạn lần này chọn Feather là 15px.
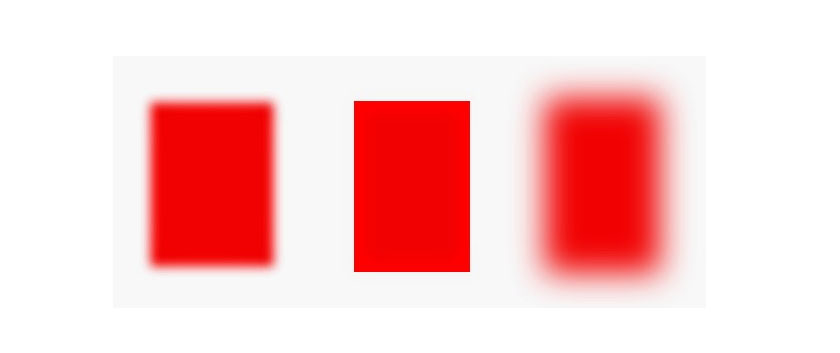
Lúc này thì từ trái qua phải Feather lần lượt là sẽ là 5; 0.1; 15
Bạn sẽ thấy ở trường hợp 1 thì đường biên của hình tứ giác sẽ bị nhòe 1 ít, trường hợp 2 thì sắc nét không bị nhòe. Còn với trường hợp 3 thì bị nhòe khá nhiều.
Vậy khi thực hiện tạo Feather cho một đối tượng với giá trị càng cao thì chắc chắn đường biên của đối tượng đó càng bị nhòe nên khu vực đó sẽ bị hòa lẫn với lớp bên dưới.
Tùy vào từng trường hợp cụ thể mà người dùng gán một giá trị Feather cho đối tượng để có kết quả ghép hình ảnh chân thực, ưng ý hơn. Ví dụ bạn cắt hình người mẫu áo tắm hay hình gì đó để ghép qua nền background khác thì khi cắt bạn cho Feather khoảng bằng 1 hoặc là 2 tùy bức ảnh, khi đó bạn sẽ được thấy kết quả trung thực hơn so với không có feather.
Lưu ý khi sử dụng chức năng Feather
Khi bạn thực hiện tạo ra một vùng chọn bằng bất kỳ công cụ nào thì ở trên thanh tùy chọn của nó cũng có hộp thông số để bạn có thể nhập vào một giá trị Feather (mặc định là Feather=0). Bạn phải chọn Feather trước rồi mới thực hiện tạo vùng chọn, nếu đã tạo vùng chọn rồi mới nhập Feather thì không có tác dụng. Và nó sẽ chỉ có hiệu lực cho lần tạo tiếp theo.
Khi đã tạo vùng chọn chưa có Feather, nếu như muốn gán một giá trị Feather cho chính vùng chọn đó thì bạn nhấn tổ hợp phím tắt Shift – F6 hoặc chọn lệnh từ Menu: Select\Modify\Feather. Sau đó thực hiện nhập một giá trị vào cửa sổ Feather.
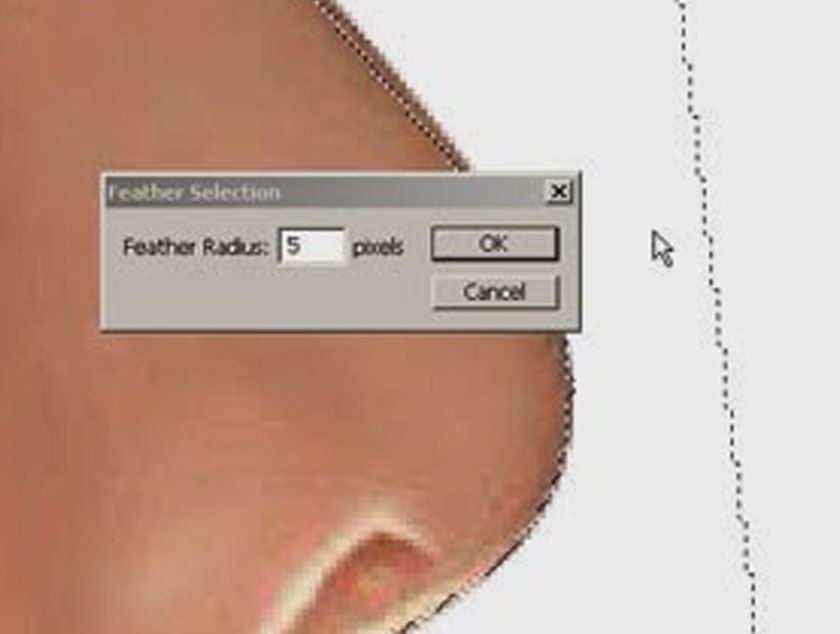
Nếu như bạn đã hiểu dùng feather để làm gì rồi thì khi thực hành nhiều bạn sẽ có kinh nghiệm để tự quyết định lựa chọn một giá trị feather khoảng bao nhiêu là phù hợp nhất đối với từng file hình ảnh trên phần mềm Photoshop cụ thể.
Trên đây là những chia sẻ của chinhsuaanh.vn về feather trong Photoshop, hy vọng đã giúp các bạn hiểu hơn về cách sử dụng tính năng này. Nếu như bạn thấy hay và muốn tham khảo những bài viết hướng dẫn về cách sử dụng Photoshop khác thì hãy lưu lại trang web này và thường xuyên truy cập nhé.
============================
Xem thêm video tại đây
DOWNLOAD:
✅ SADESIGN PANEL ENGLISH: https://sadesignretouching.com/retouching/
✅ SADESIGN PANEL VIET NAM: https://www.retouching.vn/
















