Máy tính của bạn dùng Photoshop hay bị giật lag sau một thời gian sử dụng dù trước đó vẫn dùng ổn định? Tham khảo ngay 4 mẹo tối ưu hiệu suất khi làm việc với Photoshop trong bài viết này, chắc chắn sẽ giúp bạn cải thiện đáng kể.
Nhiều người thắc tại sao cấu hình máy tính cao mà khi sử dụng Photoshop vẫn bị chậm, thậm chí là gặp hiện tượng giật, lag. Lý do là vì cách sử dụng không đúng làm cho phần mềm tiêu tốn nhiều tài nguyên.

Để bắt đầu, bạn hãy thực hiện mở tùy chọn Performance Preference:
Trên máy tính Mac: Bạn hãy chọn task “‘Photoshop CC” nằm ở góc bên trái, cạnh task “File”, -> “‘Preferences” ->” Performance”
Trên máy tính Windows: chọn task “Edit” ->”‘Preferences” ->” Performance”.
ban-hay-mo-tuy-chon-Performance- Preference
Lúc này cửa sổ Performance Preference sẽ được xuất hiện và các thao tác tinh chỉnh tối ưu hệ thống phần mềm Photoshop sẽ đều được thực hiện trên đây.
Mục lục chính
Cách tối ưu bộ nhớ RAM
Trước tiên là Memory Usage (RAM), thông tin về dung lượng ram trên hệ hệ thống, và dung lượng ram chạy trên phần mềm Photoshop sử dụng sẽ được hiển thị ở đây. Thông thường thì photoshop cần sử dụng 70% dung lượng ram hệ thống trong suốt quá trình làm việc.
Nếu ngoài Photoshop, trong quá trình làm việc, nếu bạn chỉ cần để web nghe nhạc hay 1-2 trang web thì đã có thể chọn 70-80% dung lượng ram hệ thống dành riêng cho ứng dụng photoshop.
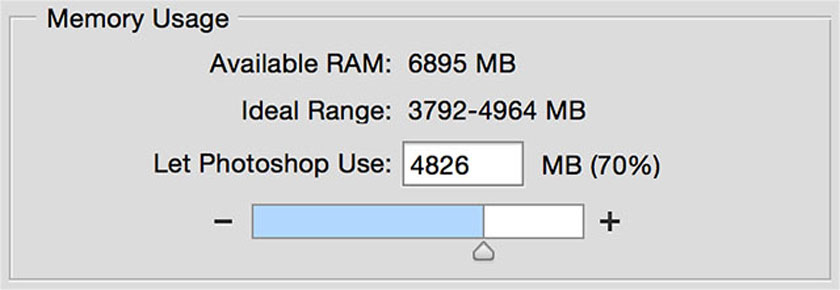
Hơn nữa, để có thể kiểm tra xem liệu có cấp tài nguyên cho photoshop đã đủ chưa thì bạn có thể một ảnh tương tự với ảnh mà vẫn thường xuyên làm việc hằng ngày. Sau đó, bạn chỉ cần nhấn chuột phải vào vị trí “Arrow” trên thanh Status, chọn “Efficiency”. Nếu con số hiển thị dưới 95% thì có nghĩa là bạn nên cấp thêm dung lượng Ram cho ứng dụng Photoshop.
Tối ưu hiệu quả làm việc với Photoshop của Cache Levels và Tile Sizes
Có 4 tùy chọn để bà con lựa chọn cơ bản, bao gồm 3 tùy chọn có sẵn và 1 tùy chọn thiết lập thủ công. Về nguyên tắc thì khi thiết bị để càng cấp nhiều cache thì photoshop sẽ hoạt động càng nhanh, đồng thời thời gian khởi động phần mềm ngắn lại.
Tuy nhiên, việc dành quá nhiều tài nguyên hệ thống cho 1 phần mềm sẽ làm ảnh hưởng đến việc phân bố các tài nguyên cho các phần mềm còn lại. Vì thế, bạn hãy tối ưu theo cách như sau:
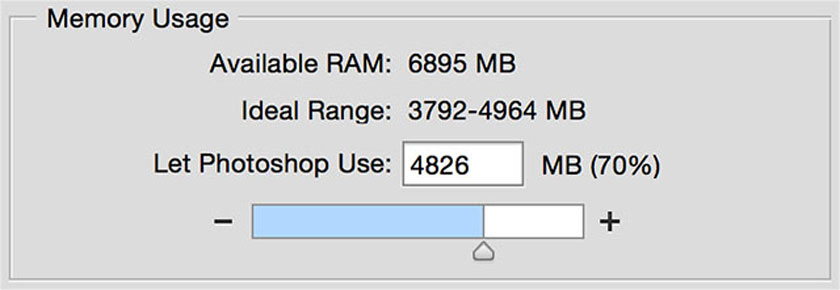
- Sử dụng tùy chọn “Tall and Thin” đối với những người dùng chỉ xử lý hình ảnh/tài liệu có kích thước nhỏ cũng cần vài Layer trong suốt toàn quá trình.
- Sử dụng tùy chọn ” Big and Flat” dành cho các những người phải xử lý những hình ảnh thuộc dạng khủng và cần sử dụng đến nhiều layer trong quá trình làm việc.
- Tùy chọn ” Default ” để có thể cân bằng giữa 2 tùy chọn ở trên. Đối với việc chính thủ công thì nếu không có sự am hiểu nhất định và đúng đắn về quá trình làm việc của phần mềm cũng như các hệ điều hành thì không nên chọn.
Cấu hình chip đồ họa
Phần kế đó là cấu hình chip đồ họa. Với các bản photoshop mới, phần mềm sẽ mặc định chọn mức tài nguyên lớn nhất cho phần mềm để sử dụng mượt mà hơn . Tuy nhiên, bạn có thể kiểm tra lại, xem phần mềm đã tùy chọn đúng ý muốn của mình chưa.
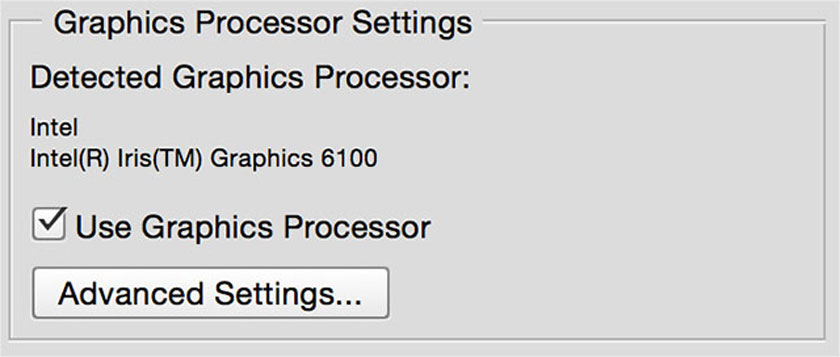
Trước tiên, bạn kiểm tra phần “Use Graphics Processor” đã được tích vào chưa? Nếu chưa thì hãy đánh dấu tích vào nhé. Đối với Phần ” Advanced Settings”, có 3 tùy chọn gồm Basic, Normal, và Advanced tương ứng với các mức độ sử dụng chip đồ họa từ thấp nhất đến cao nhất. Ở đây, chúng tôi đề nghị cứ chọn mức cao nhất là Advanced.
Ngoài ra, bạn cũng nên kích hoạt OpenCL và anti-alias guide/paths nếu như phần cứng có hỗ trợ.
Tối ưu hiệu suất làm việc của Scratch Disk
Cuối cùng trong việc tối ưu hóa hiệu suất làm việc với phần mềm Photoshop là Scratch Disk. Nếu bạn đang dùng 2 ổ cứng SSD hoặc 1 ổ SSD có chứa phần mềm và 1 ổ HDD để chứa dữ liệu thì nên chọn SSD với môi trường làm việc cho Photoshop. Còn trong trường hợp, bạn chỉ sử dụng 1 ổ cứng thì phần này bạn có thể bỏ qua.
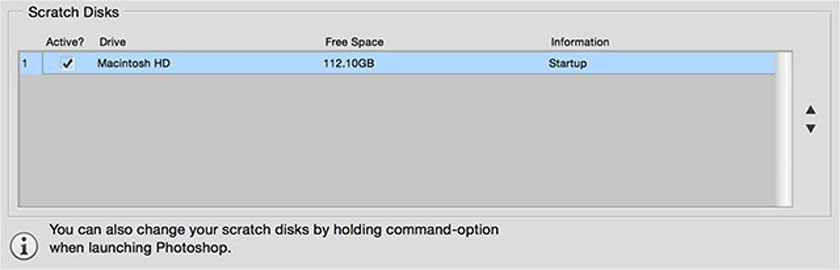
Sau khi thực hiện tất cả các bước trên là bạn đã có thể tối ưu hóa hiệu suất làm việc với Photoshop. Bạn có thể kiểm tra kết quả bằng cách sử dụng phần mềm xem có nhanh hơn không. Nếu tốc độ đã được cải thiện thì có nghĩa là bạn đã thực hiện thành công rồi.
Nhớ like và share bài viết này từ chinhsuaanh.vn bạn nhé.
Đăng ký kênh Youtube để học Photoshop Miễn Phí: ĐĂNG KÝ NGAY
============================
Bộ công cụ xử lý ảnh Photoshop chuyên nghiệp
DOWNLOAD:
✅ SADESIGN PANEL ENGLISH: https://sadesignretouching.com/retouching/
✅ SADESIGN PANEL VIET NAM: https://www.retouching.vn/
















