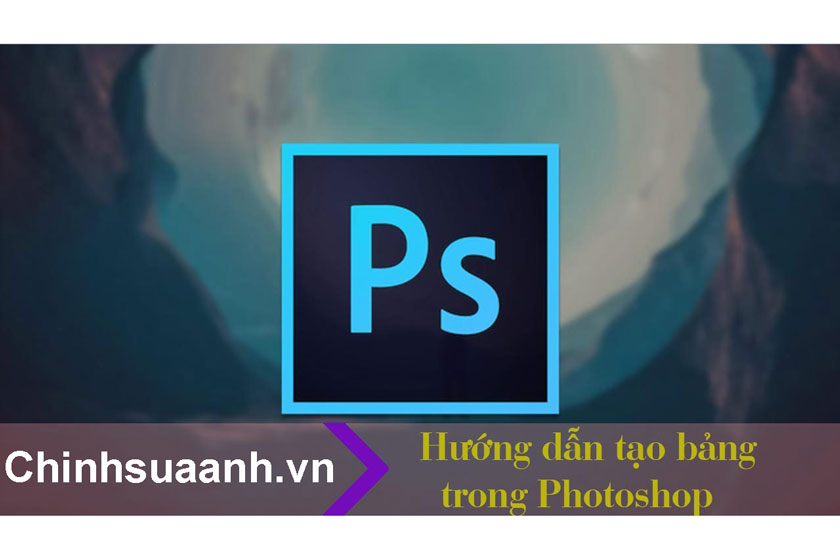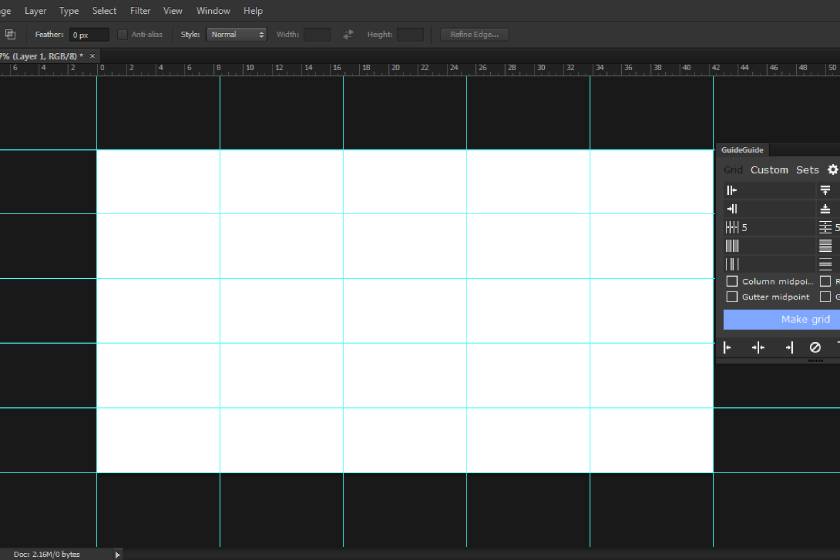Hiệu ứng tuyết rơi bên trong chữ trên photoshop chỉ là một thủ thuật, kỹ năng đơn giản với các designer chuyên nghiệp. Thế nhưng đây lại là kỹ năng phức tạp nhất đối với những người mới bắt đầu nhất là khi cần tạo hiệu ứng tuyết rơi sao cho chân thật, có chiều sâu. Để quá trình thực hiện hiệu ứng này diễn ra nhanh chóng, hiệu quả quý bạn đọc hãy theo dõi chia sẻ dưới đây.

Trước khi bắt tay vào thực hiện công việc tạo hiệu ứng tuyết rơi bên trong chữ bạn cần phải chuẩn bị một số thứ sau đây:
- Font: Keep On Trucking
- Texture: Frost
- Brush: Brush O5- kim tuyến, sao lấp lánh,….
Tất cả những “chất liệu” này bạn có thể lấy từ 1 trong 2 link:
- Fshare: https://www.fshare.vn/file/PP49KUALT3OW
- Mega: https://goo.gl/WrZVtg
Mục lục chính
Bước 1: Thiết lập ô màu
Đầu tiên, bạn thiết lập ô màu trên/dưới #344B50 / #172327 sau đó kéo Radial Gradient như hình (1). Tiếp đến, bạn mở “Frost” vừa down rồi resize sao cho vừa với kích cỡ và để nó ở chế độ Overlay (2). Đặt text với font “Keep on Trucking”, viết ở dạng chữ hoa, bạn có thể ghi SNOW, màu text là #4E737B. Sau đó giảm Fill xuống 50% rồi nhân đôi lên và giảm Fill: 0% như hình (3).
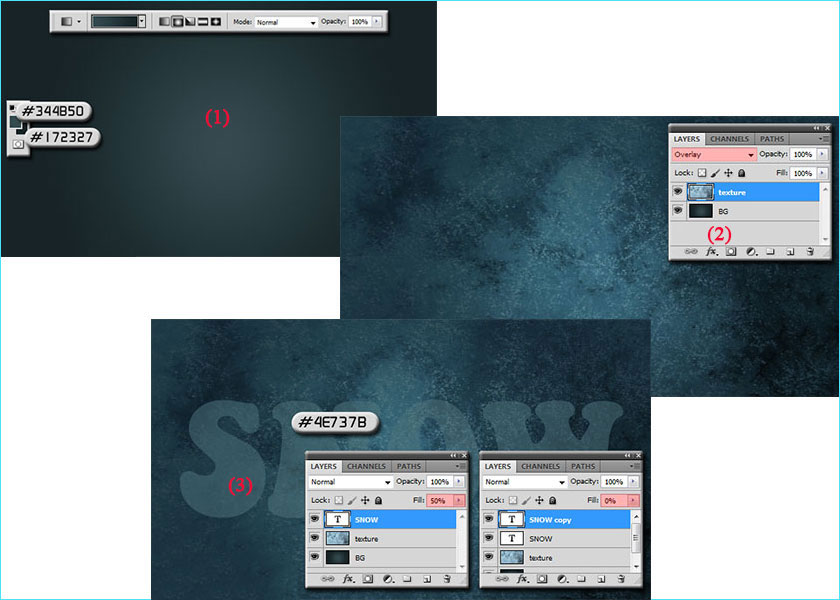
Bước 2: Dùng layer Styles
Áp dụng Layer Styles đối với “SNOW” với các chỉ số sau:

Kết quả:

Bước 3: Dùng tiếp Layer Styles
Người dùng tiếp tục áp dụng Layer Styles đối với “SNOW copy”.

Và kết quả là:

Bước 4: Thêm layer mới
Bạn tạo thêm 1 layer mới có tên là “Snow fill” rồi thiết lập Layer Styles với các chỉ số sau:

Nhấn chọn F5 để mở thêm bảng chọn Brush và thiết lập theo chỉ số hình:

Sau đó, bạn tiếp tục ấn giữ phím Ctrl+Click vào ô vuông để load vùng chọn của layer “SNOW” như hình (2) dưới đây:

Tiếp tục ấn chọn vào Select rồi chọn Modify rồi tiếp tục chọn Contract với chỉ số Contract là 5px và nhấn chọn OK.
Lúc này, bạn sẽ thấy vùng chọn “co” lại và giờ chúng ta sẽ bắn brush tuyết vừa chính trên “Snow fill”. Lưu ý cho bạn là phải sử dụng đúng màu brush trắng. Sau đó, bạn nhân đôi “Snow fill” và “Clear Layer Styles” của nó.
Với layer “Snow Fill copy”, bạn vào mục Filter rồi chọn Blur và chọn Gaussian Blur với thông số 5 Radius px. Sau đó, bạn chuyển chế độ hòa trộn sang Overlay và Opacity là 60%.

Bước 5: Tạo Brush mới
Bạn thiết lập 1 brush mới – brush tuyết rơi bằng cách nhấn F5 để mở bảng brush và thiết lập.

Tạo thêm 1 layer mới có tên “Snow Sparkles”, tạo vùng chọn Contract và bắn brush tuyết lên layer này.
Bước 6: Load Brush
Bạn load brush mà chúng ta down về ở phía link cuối, mở bảng brush và bắt đầu thiết lập. Tạo 1 layer mới có tên là “Star Sparkles”, rồi bạn copy Layer Styles từ “Snow Sparkles”, rồi thêm brush và đc kết quả.

Bước 7: Thêm Brush nữa
Bạn cần phải thêm một brush kim cương lấp lánh nữa. Để thực hiện bạn sử dụng brush có sẵn trong máy, chọn công cụ brush (B) và nhấn chọn vào từng vị trí mình tô đỏ và dẫn tới Assortad Brushes. Lúc này sẽ có một bảng thông báo hiện ra và bạn ấn chọn Append. Sau đó, bạn chọn chọn brush hình thoi rồi thiết lập brush như hình dưới đây:

Bạn tiếp tục tạo thêm 2 layer với tên gọi “Gold Particles” và “Red Particles” nằm ở phía dưới “Star Sparkles”. Sau đó, áp dụng Layer Styles cho 2 layer này, bạn cần phải chú ý rằng Styles của chúng chỉ khác nhau màu ở Overlay Gradient nên bạn chỉ cần phải đặt Styles cho 1 layer và copy cho layer còn lại rồi sửa lại màu. Tiếp theo bạn thêm brush lên cả 2 layer và được.
Chọn công cụ Ellipse Tool (U) và vẽ 1 đường path hình vòng tròn trên layer “Hangers”. Stroke đường path với màu trắng và cần phải chú ý bỏ tick ở ô Stimulate Pressure; thực hiện đối với tất cả các chữ còn lại.

Trở lại với công cụ brush (B) bạn vẽ 1 vòng tròn lớn với màu bất kỳ và áp dụng layer styles. Kết quả cuối cùng là:

Hy vọng với 7 bước tạo hiệu ứng tuyết rơi trong chữ trên photoshop đơn giản trên đây sẽ giúp bạn thực hiện một cách nhanh chóng và hiệu quả. Để có thêm nhiều kiến thức, kỹ năng sử dụng photoshop khác, quý bạn đọc hãy truy cập website chinhsuaanh.vn để tìm hiểu, chắc chắn sẽ giúp ích bạn đó!
DOWNLOAD:
✅ SADESIGN PANEL ENGLISH: https://sadesignretouching.com/retouching/
✅ SADESIGN PANEL VIET NAM: https://www.retouching.vn/