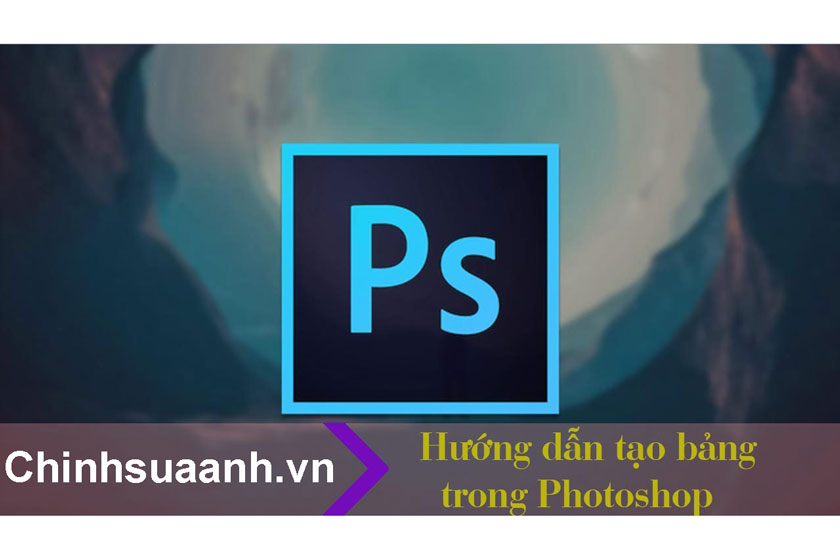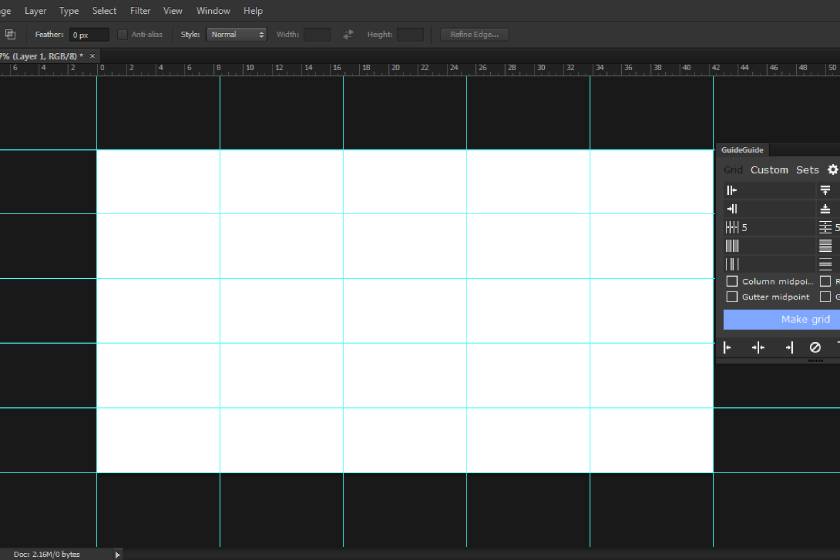Để giúp cho bức ảnh trở nên cuốn hút và ấn tượng chắc chắn chúng ta không thể thiếu đi những phần mềm, công cụ để chỉnh sửa. Một trong số đó, việc tạo hiệu ứng tuyết cho ảnh được rất nhiều người quan tâm hiện nay.

Ở bài viết sau đây chúng tôi sẽ hướng dẫn tới người dùng cách để thực hiện tạo hiệu ứng tuyết với Adobe Photoshop.
Qua đó mà bạn có thể tạo ra tuyết trong Photoshop bằng việc sử dụng các bộ lọc để tạo nên được một cảnh tuyết xinh đẹp.
Đồng thời bạn cũng có thể tìm hiểu làm thế nào để sử dụng bộ lọc, brushes, điều chỉnh các lớp, layer mask, công cụ Brush,… hãy cùng dõi theo những chia sẻ hữu ích ngay dưới đây của chúng tôi.
Mục lục chính
Bước 1
Trước hết bạn cần phải mở hình ảnh mà mình muốn chỉnh sửa trong Photoshop . Để có thể mở hình ảnh, bạn hãy vào mục File, chọn ảnh sau đó chọn Open. Ngay lập tức ảnh mà bạn muốn chỉnh sửa sẽ được hiển thị ra.

Bước 2
Bạn cần thêm một Photo Filter bằng cách vào Layer -> New Adjustment Layer -> Photo Filter. Điều này là để nhằm tạo lớp điều chỉnh cho bức ảnh và áp dụng Filter Cyan ở mật độ 29 %.
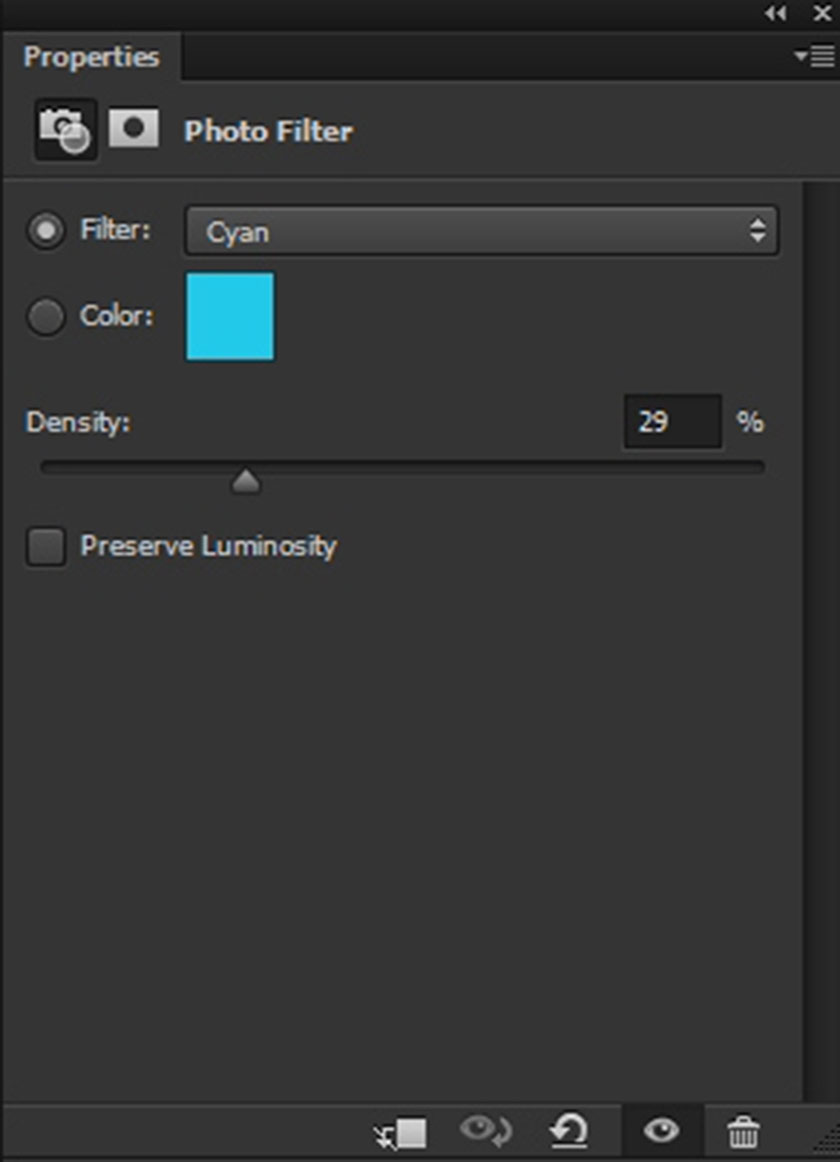
Tiếp theo đó, bạn cần phải thay đổi blend mode của Photo Filter thành Soft Light.

Bước 3
Ở bước này yêu cầu người dùng cần phải thêm Curves adjustment layer, cùng với đó là thêm một chút tone màu cyan và xem thành quả sau khi thực hiện.
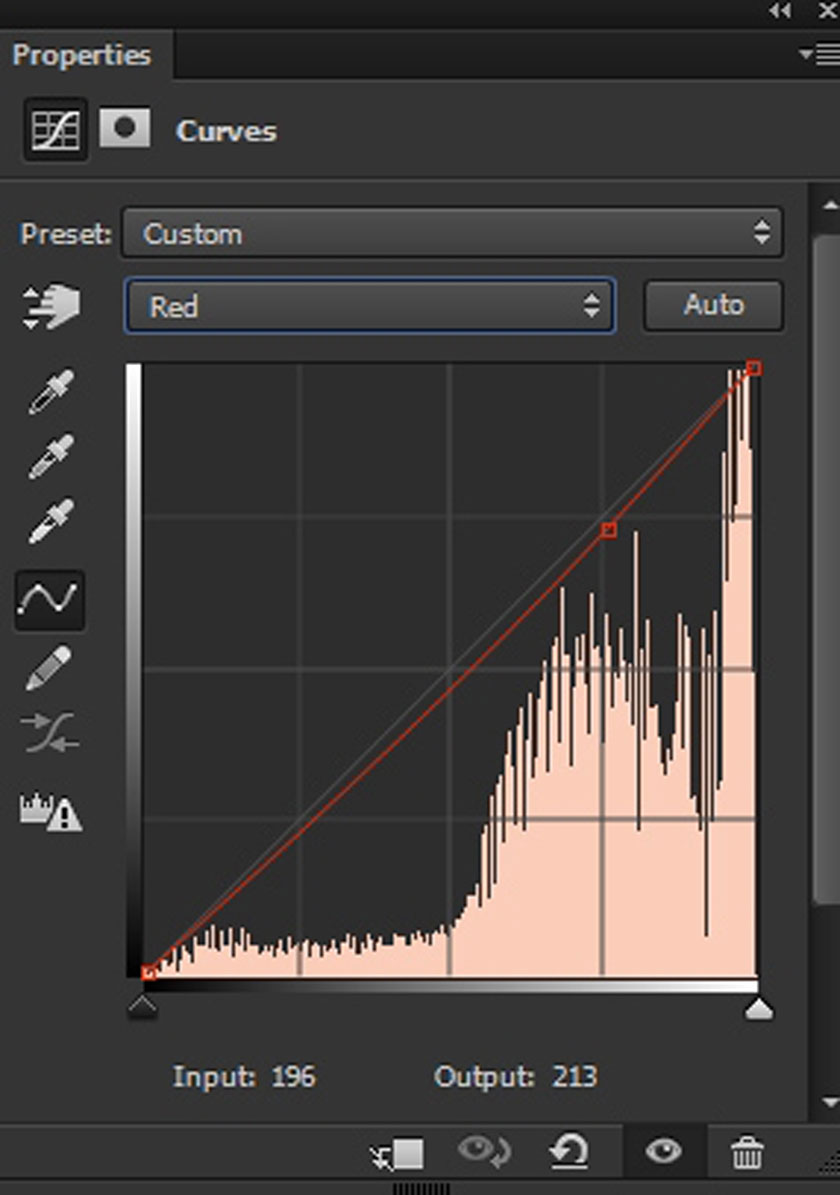

Bước 4
Với bước 4, công việc của bạn là chỉ cần thêm một lớp Color Balance và sử dụng tông màu đỏ hơn.
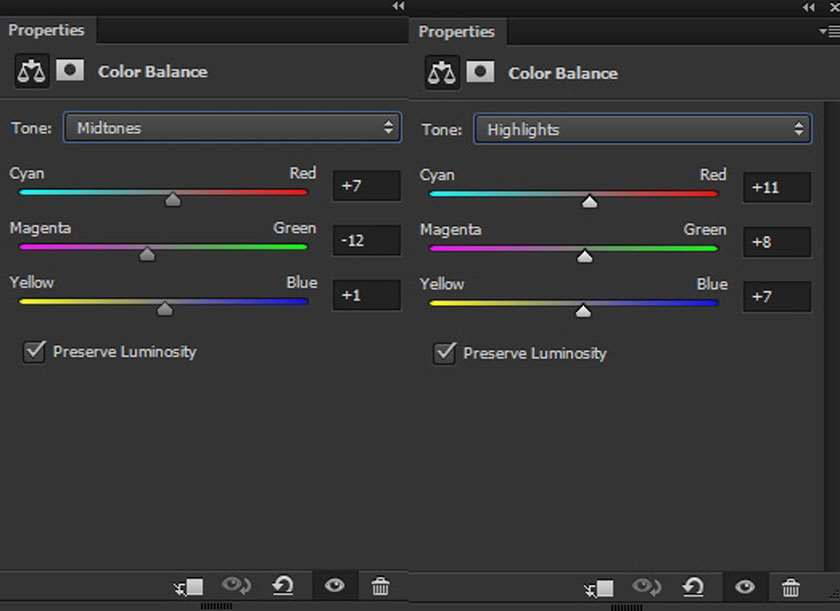
Bước 5

Đến bước 5, bạn cần phải tạo ra một layer mới, hãy đặt tên cho layer này là “light”. Tiếp theo, bạn hãy thiết lập màu foreground #97702c. Vẽ ánh sáng sử dụng soft round brush.
Người dùng cần phải thực hiện thiết lập chế độ hòa trộn (blending mode) là Screen.

Bước 6
Bạn cần phải thực hiện tạo một layer mới, đặt tên cho layer này là “Snow”. Với 1 layer màu đen.

Tiếp đó, đi tới Filter -> Noise -> Add Noise và điền các giá trị như hình dưới đây:

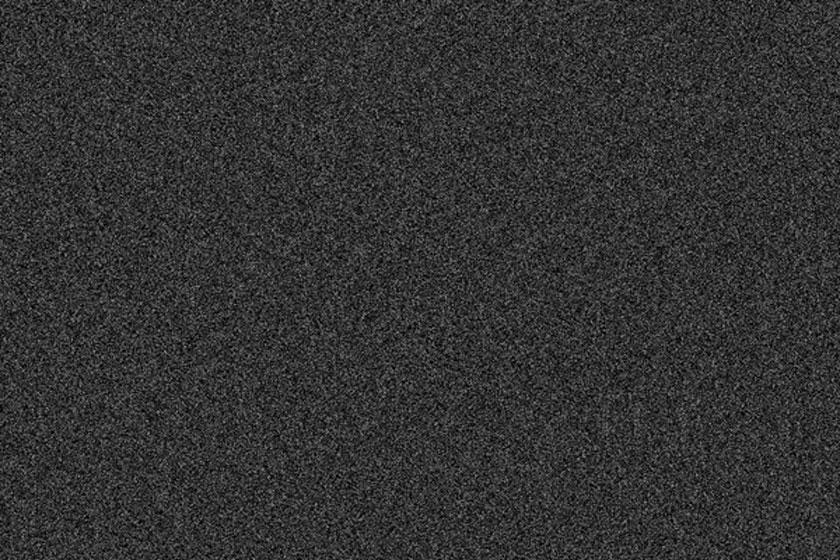
Bước 7
Công việc mà bây giờ bạn cần phải làm đó là áp dụng thêm một bộ lọc cho layer Snow. Bạn hãy vào Filter -> Filter Gallery -> Plaster và điền thông số như sau để có thể tạo được hiệu ứng tuyết.

Điều chỉnh blending mode thành Screen để nhằm thoát khỏi từ nền đen

Bước 8
Đến bước 8, bạn cần phải thêm một Layer Mask cho layer tuyết. Tiếp theo đó là sử dụng soft black brush để xóa tuyết trên mặt, công việc này là vô cùng cần thiết nhằm để tạo nên sự ngẫu nhiên cho tuyết rơi.

Bước 9
Đến với bước 9, công việc của người dùng chính là sử dụng các layer điều chỉnh Brightness/Contrast để nhằm làm tăng độ tương phản và giúp cho độ sáng giảm xuống.
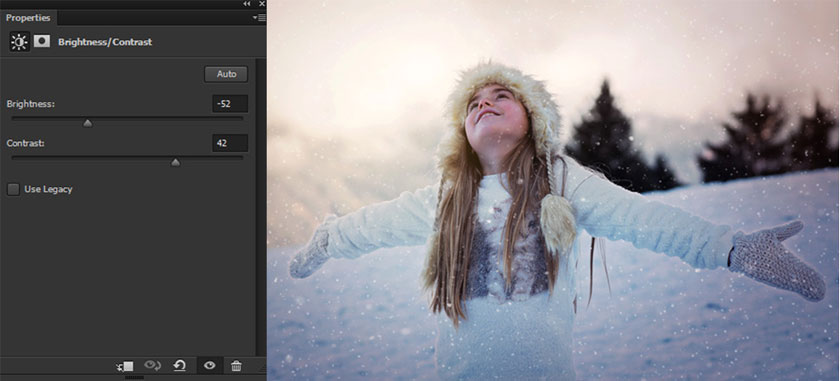
Bước 10
Tại layer mask của adjustment layer Brightness/Contrast, bạn hãy xóa các hiệu ứng trên các phần mềm bằng cách lựa chọn và sử dụng Brush tròn màu đen ở trên thanh công cụ.
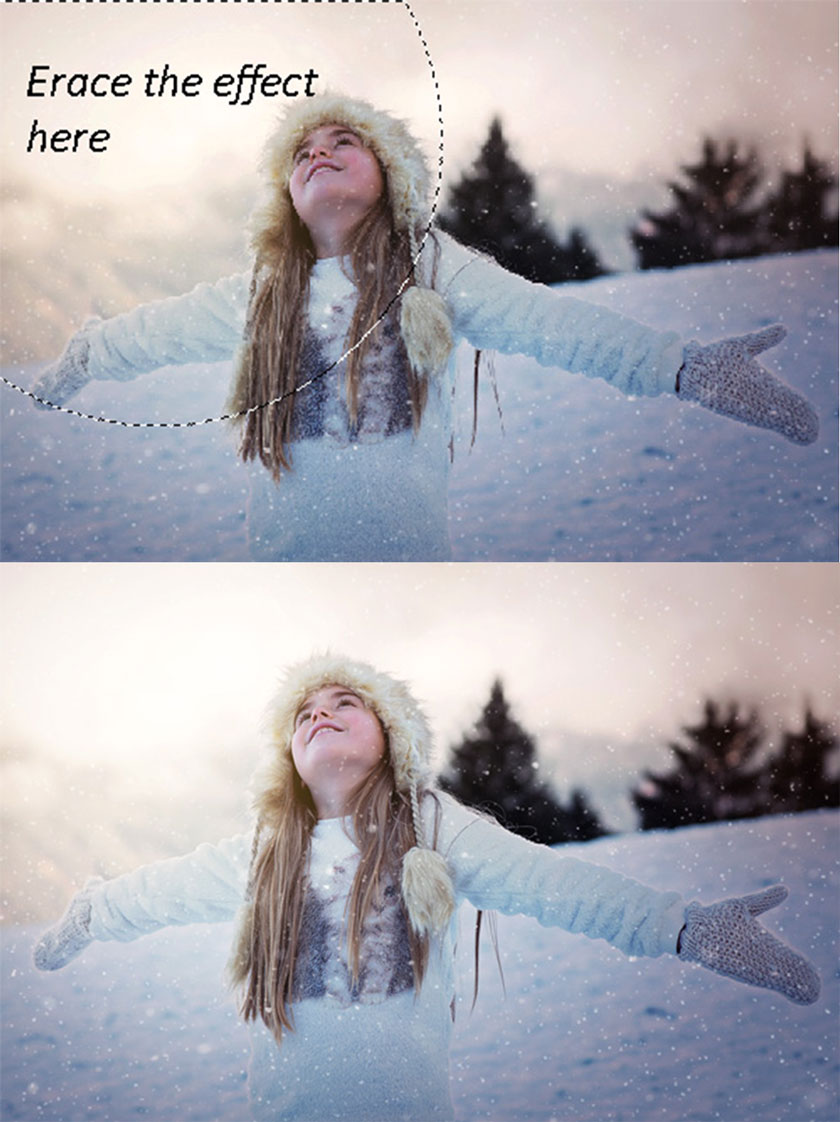
Bước 11
Bước này khá đơn giản, bạn chỉ cần dùng các lớp Color Balance đẻ nhằm nâng cao màu sắc hơn nữa.


Bước 12
Hãy dùng Black/White adjustment layer để nhằm giúp tăng tương phản. Đừng quên cài blending mode thành Soft Light nhé!
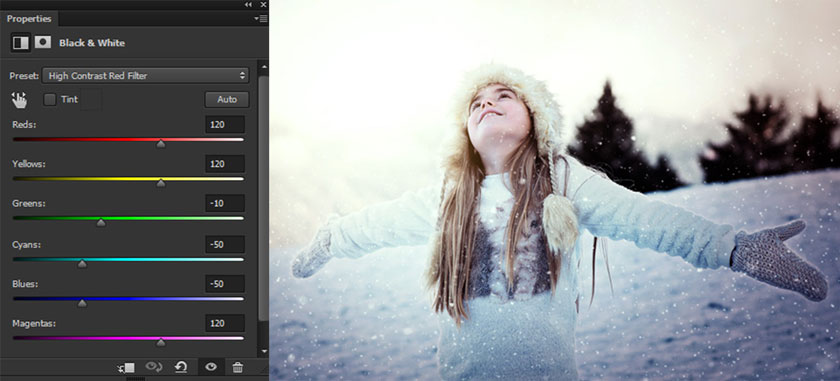
Bước 13
Ở bước cuối cùng này bạn hãy nhấn tổ hợp phím CTRL + ALT + SHIFT + E nhằm để tạo một lớp duy nhất từ tất cả các lớp. Để thực hiện điều này, bạn hãy vào Filter -> Blur -> Radial Blur và nhập các cài đặt phù hợp. Công việc này sẽ giúp cho hiệu ứng mơ mộng cho ảnh. Nếu như bạn không thích điều này thì hoàn toàn có thể bỏ qua bước này .
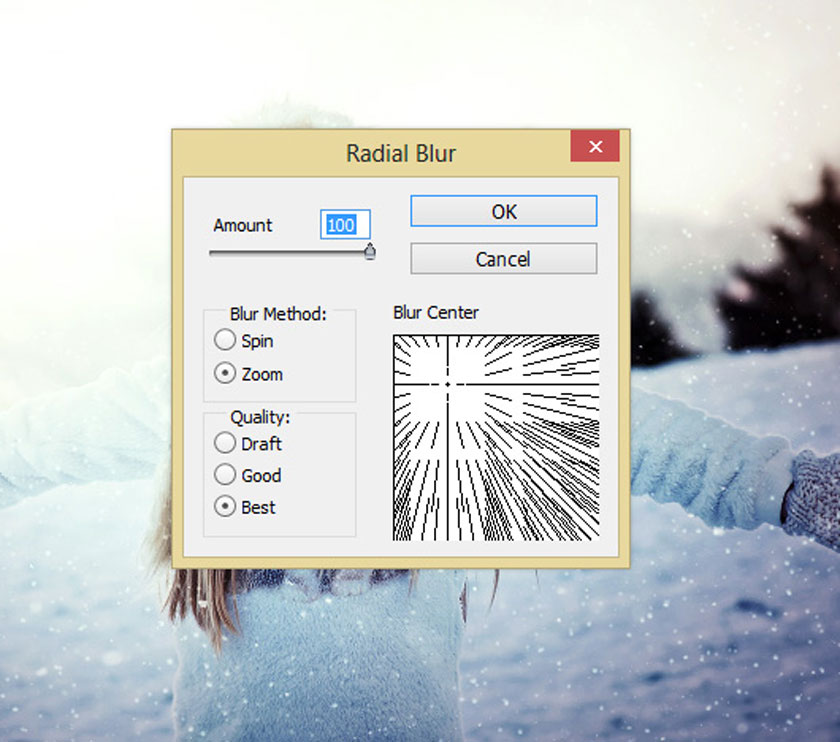
Cuối cùng hãy tiến hành các thiết lập với chế độ hòa trộn thành Soft Light, đồng thời hãy giảm Opacity xuống 66 %.

Chỉ với những bước trên đây là bạn đã có thể hoàn thành một tác phẩm ấn tượng với hiệu ứng tuyết rơi vô cùng đẹp mắt cho bức ảnh của mình.
Hy vọng những chia sẻ trên đây của chinhsuaanh.vn sẽ giúp cho bạn có thể thực hiện tạo được hiệu ứng tuyết cho ảnh. Còn chờ đợi gì mà không thực hiện ngay với bức ảnh của mình, chúc các bạn tiến hành thành công!
Đăng ký kênh Youtube để học Photoshop Miễn Phí: ĐĂNG KÝ NGAY
============================
Bộ công cụ xử lý ảnh Photoshop chuyên nghiệp
DOWNLOAD:
✅ SADESIGN PANEL ENGLISH: https://sadesignretouching.com/retouching/
✅ SADESIGN PANEL VIET NAM: https://www.retouching.vn/