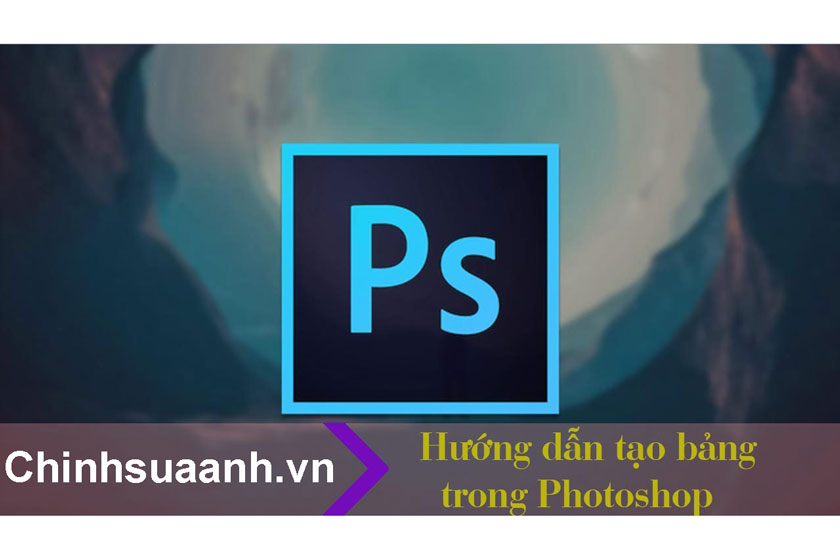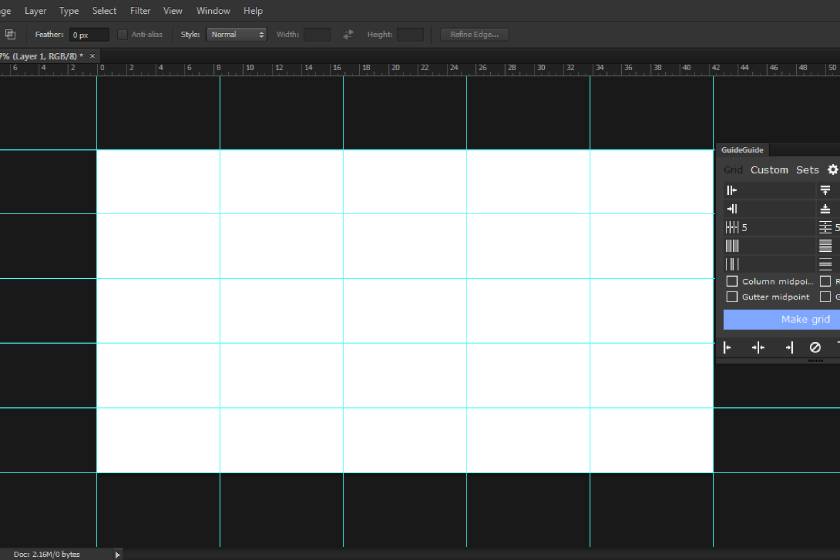Tạo chữ lồng khói trong Photoshop sẽ khiến cho bức hình của bạn thêm phần chuyên nghiệp, sống động hơn dễ dàng thể hiện được rõ nét nội dung muốn truyền tải. Tuy nhiên đây là kỹ thuật tương đối phức tạp, nên để có thể sử dụng thành thạo bạn cần phải rèn luyện nhiều lần và tham khảo hướng dẫn Cách tạo chữ lồng khói trong phần mềm Photoshop dưới đây.

Mục lục chính
Một số điều cơ bản bạn cần biết về cách tạo chữ lồng khói

Bước 1: Trước khi bắt tay vào dự án làm chữ lồng khói trong Photoshop người thực hiện cần phải nắm rõ được một số điều cơ bản như sau:
Dự án của bạn có dành cho website và truyền thông xã hội không? Nếu vậy thì người thực hiện sẽ phải tạo một tài liệu với chế độ màu RGB cùng với một độ phân giải của 96 ppi . Mặt khác, nếu bạn muốn in dự án, người thực hiện nên chọn chế độ màu CMYK và ít nhất là một độ phân giải của 254 ppi .
Trước khi làm việc trên bất kỳ dự án thiết kế và chỉnh sửa hình ảnh cần đến kỹ thuật chữ lồng khói nào, điều quan trọng là bạn phải xác định chế độ màu cũng như độ phân giải trên bức hình. Nhờ đó mà bạn sẽ tránh các vấn đề phức tạp sau này dễ gặp phải.
Bước 2: Hãy tạo một file tài liệu mới.
Trước tiên, bạn sẽ cần phải tạo mới theo cách dùng tổ hợp phím tắt Ctrl / Cmd + N với cùng kích thước với hình ảnh bạn sẽ sử dụng hoặc bằng kích thước bạn muốn dùng trong dự án. Nếu như, bạn quyết định tạo một tài liệu có cùng kích thước với hình ảnh thì bạn có thể sẽ sử dụng (4500×3289 px) .
Sau đó, để chèn hình ảnh khói bạn hãy thực hiện theo các thao tác như sau: vào File → Place Embedded được nhúng hoặc trong khi mở tài liệu. Chú ý, bạn hoàn toàn có thể kéo hình ảnh vào đó.

Bước 3: Như bạn có thể dễ dàng thấy rằng hình ảnh này có một số vết bẩn cần xử lý. Chúng ta sẽ xử lý chúng bằng công cụ Healing Brush Tool để tô vào vùng bẩn.

Tạo khung bên ngoài
Bước 1: Tạo một hình vuông ở giữa hình ảnh trong Photoshop bằng công cụ Rectangle Tool. Bạn có thể tạo kích thước Stroke tùy chỉnh và dùng màu cam có mã # e9a74c, bỏ dùng Fill.

Bước 2: Tạo Layer Mask, từ đó bạn sẽ xóa các phần thừa để khói và hình vuông trông giống như chúng đan xen nhau. Để tạo Layer Mask, bạn hãy nhấn chuột chọn Layer Frame và nhấp chuột vào khung màu trắng gần chữ Frame.
Bước 3: Với Layer Mask được chọn, bạn hãy dùng Brush màu đen và bắt đầu xóa các phần thừa bằng cách tô màu vào vùng cần xóa. Để hồi phục thao tác, bạn hãy chuyển Brush thành màu trắng và tô vào vùng lỡ xóa mất. Bạn có thể thực hiện những điều chỉnh này với nhiều vết mực để thu về kết quả mong muốn.
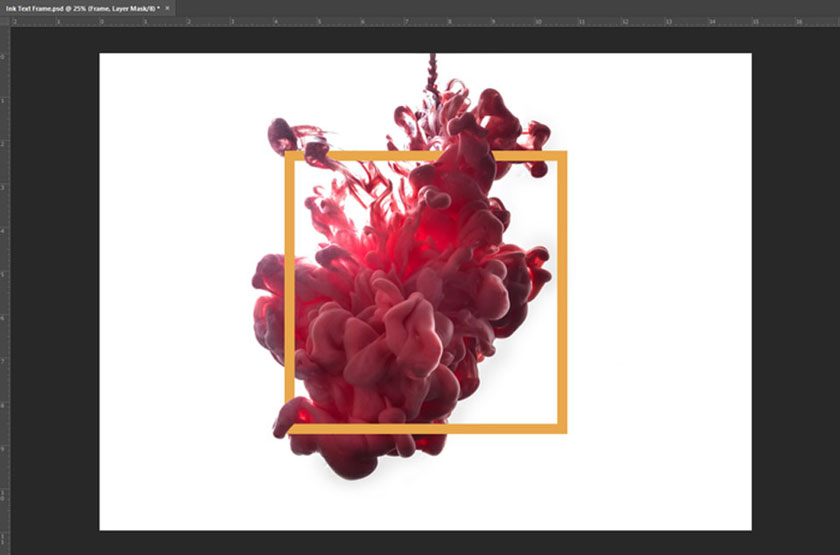
Thêm văn bản
Bước 1: Hãy gõ vào văn bản mà bạn sẽ sử dụng trong thiết kế của mình. Trong ví dụ này, tôi sẽ gõ từ “Smoke” và sử dụng phông chữ Bebas Neue Bold.
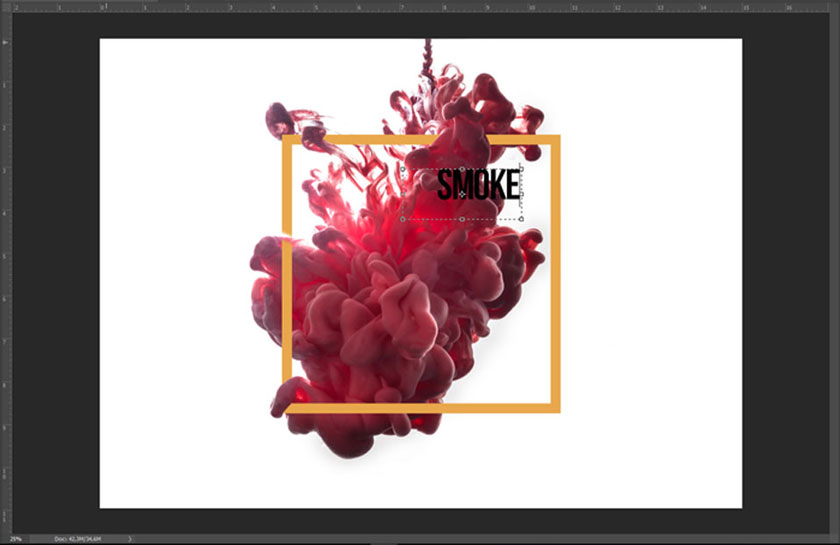
Bước 2: Lúc này, bạn hãy đảm bảo rằng văn bản được viết đúng cách. Sau đó, bạn nhấp chuột phải vào layer văn bản và chọn đến mục “Convert to Shape” . Khi văn bản đã được chuyển đổi thành Shape hãy tăng kích thước của nó bằng cách sử dụng tổ hợp phím (CTRL + T).
Bước 3: Với công cụ Path Selection Tool (A) , bạn hãy chọn từng chữ cái và di chuyển chúng trên toàn bộ thiết kế. Bạn có thể điều chỉnh nó tùy thích theo ý muốn.
Bước 4: Một khi bạn đã có một kết quả mong muốn, bạn hoàn toàn có thể dễ dàng điều chỉnh hình ảnh để cho nó thực tế hơn.
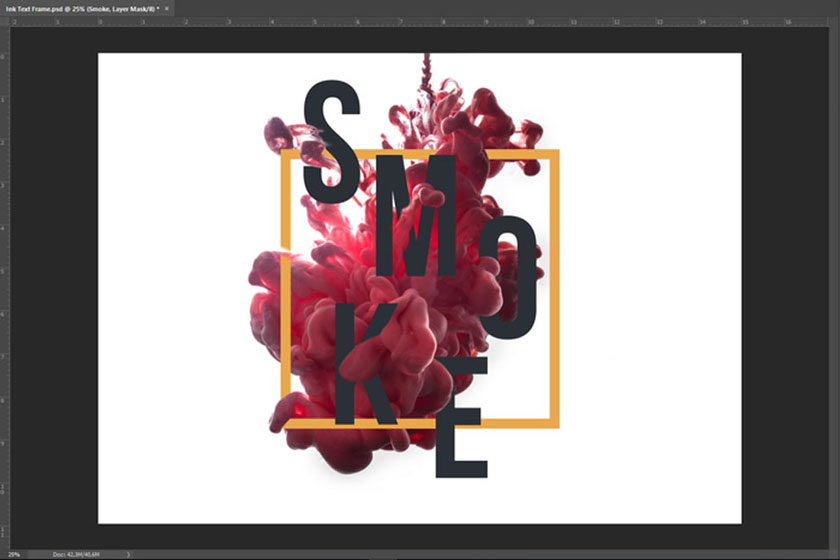
Thêm màu nền
Bước 1: Để điều chỉnh màu sắc của hình ảnh, bạn hãy sử dụng các lớp màu đồng nhất. Bạn có thể sử dụng màu có mã # fff0b3 làm màu nền. Và chuyển chế độ Blending Mode cho Layer Khói sang là Multiply. Để tạo lớp màu đồng nhất, bạn hãy nhấp vào Layer → New Fill Layer → Solid Color…
Bước 2: Để tô màu cho văn bản, bạn hãy kích chuột chọn vào Layer văn bản và nhấn chuột phải -> Blending Option -> Color và thực hiện đổi màu cho nó.
Trên đây là những chia sẻ về cách tạo chữ lồng khói trong Photoshop, Chinhsuaanh.vn hy vọng đã giúp bạn nắm được những thông tin hữu ích. Nếu như bạn muốn tham khảo những kỹ thuật khác trong phần mềm Photoshop thì hãy lưu lại trang web của chúng tôi để thường xuyên truy cập nhé.
Xem thêm Thay đổi nền trời trong Photoshop 2021
Sadesign Retouching Panels là phần mở rộng của Photoshop được thiết kế để giúp tăng tốc quy trình chỉnh sửa tất cả các loại ảnh, ảnh cưới, ảnh thời trang, ảnh beauty & ảnh chân dung của bạn bằng cách thực hiện sử dụng các công cụ đã được tối ưu tích hợp sẵn trên bảng panel đồng thời giúp tăng chất lượng của sản phẩm nhanh chóng và hiệu quả nhất.
✅ Link Download SADESIGN PANEL V3S dùng thử miễn phí 30 ngày
WIN: DOWNLOAD
Mac OS: DOWNLOAD
Bạn tải bản cài đặt về sau đó Bấm Phải Chuột chọn Open rồi intalls là phần mềm tự động cài vào Photoshop
❌ LƯU Ý: Panel chỉ chạy trên Photoshop CC 2018, CC 2019, CC 2020, CC 2021 (WIN & Mac OS)
✅ Link Download dữ liệu chạy trên Panel V3S: (bản dùng thử): DOWNLOAD
✅ Link Download Photoshop CC 2018 (Bản chuẩn không cần crack): https://bit.ly/3wr8rJ1
✅ Link hướng dẫn cài đặt & Kích Hoạt Bản Quyền: https://bit.ly/3byl9NQ
============
 HỖ TRỢ KHÁCH HÀNG
HỖ TRỢ KHÁCH HÀNG
![]() Link Đăng ký mua sản phẩm chính thức: https://www.retouching.vn/
Link Đăng ký mua sản phẩm chính thức: https://www.retouching.vn/
![]() Link hỗ trợ cài APP miễn phí: https://www.facebook.com/sadesign.Photoshop/
Link hỗ trợ cài APP miễn phí: https://www.facebook.com/sadesign.Photoshop/
![]() Link Group khóa học Photoshop MIỄN PHÍ cơ bản đến nâng cao: https://www.facebook.com/groups/sadesignretouching
Link Group khóa học Photoshop MIỄN PHÍ cơ bản đến nâng cao: https://www.facebook.com/groups/sadesignretouching
![]() Câu hỏi thường gặp Retouching Panel V3S: https://sadesign.vn/cau-hoi-thuong-gap-retouching-panel-v3s/
Câu hỏi thường gặp Retouching Panel V3S: https://sadesign.vn/cau-hoi-thuong-gap-retouching-panel-v3s/
![]() Phản hồi chất lượng dịch vụ SADESIGN: https://www.facebook.com/Sadesign0393289999/
Phản hồi chất lượng dịch vụ SADESIGN: https://www.facebook.com/Sadesign0393289999/
![]() Đăng ký ưu đãi 50% Ngay Hôm Nay: https://www.retouching.vn/
Đăng ký ưu đãi 50% Ngay Hôm Nay: https://www.retouching.vn/
![]() Zalo: 0868 33 9999 – 0393 28 9999
Zalo: 0868 33 9999 – 0393 28 9999
Đăng ký kênh Youtube để học Photoshop Miễn Phí: ĐĂNG KÝ NGAY
============================
Bộ công cụ xử lý ảnh Photoshop chuyên nghiệp
DOWNLOAD:
✅ SADESIGN PANEL ENGLISH: https://sadesignretouching.com/retouching/
✅ SADESIGN PANEL VIET NAM: https://www.retouching.vn/